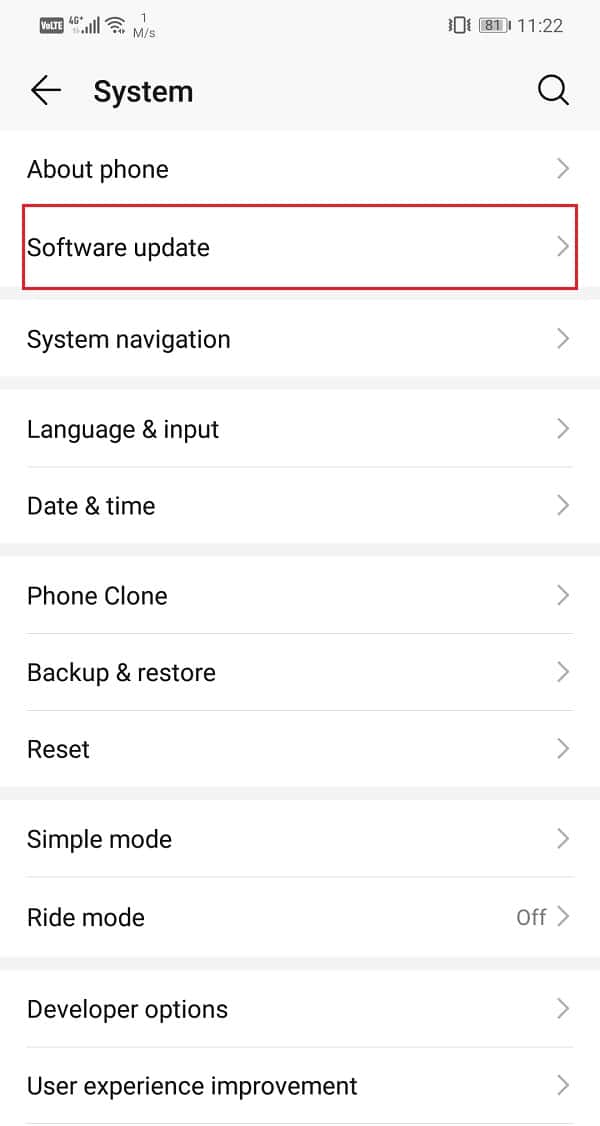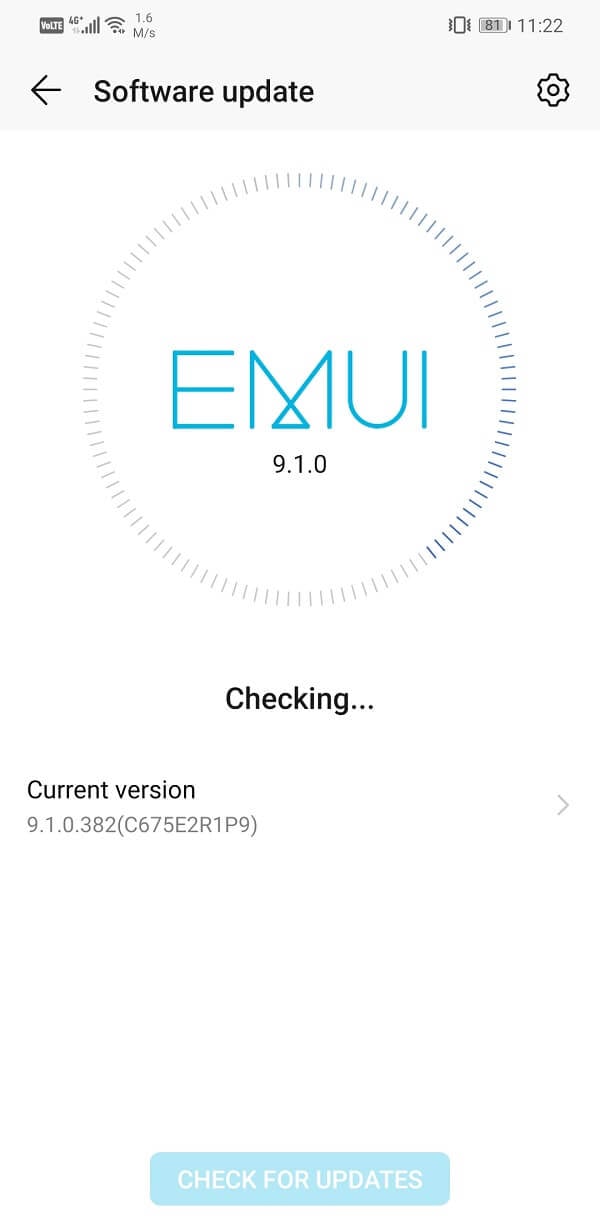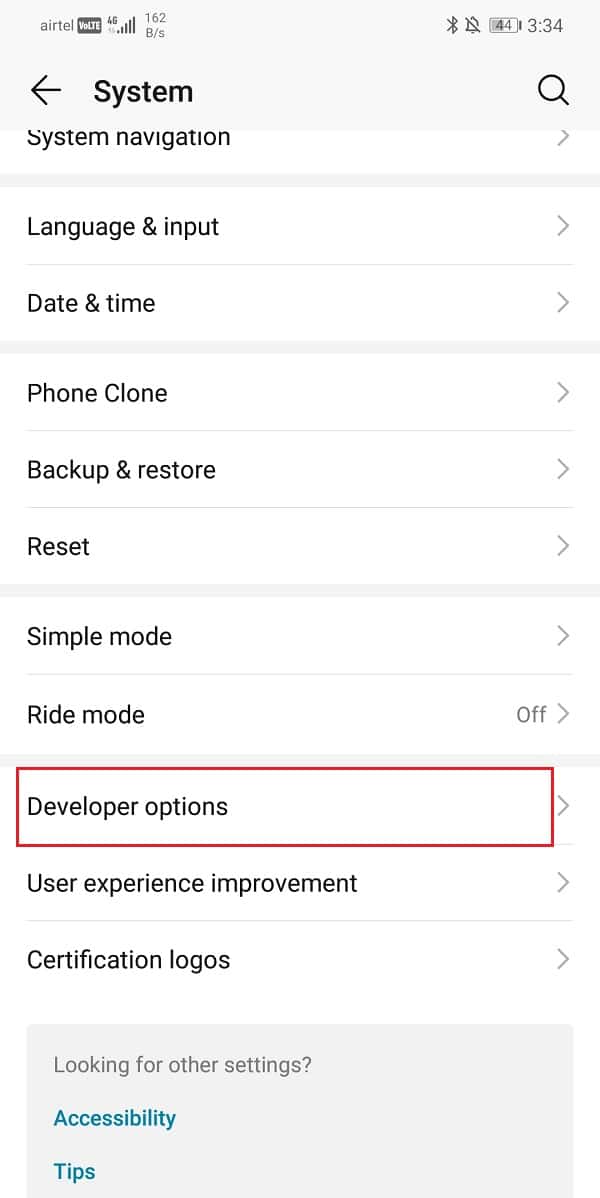As said above, no matter how expensive or high-end your phone is, it will become slower at one point in time or another. After prolonged usage, the performance of any smartphone deteriorates to some extent. As the number of apps and data keeps increasing, the pressure on the device’s hardware resources escalates. This, in turn, makes the device feel slow and sluggish. The only difference is that a budget phone starts showing signs of slowing down much earlier than a premium one. The problem is universal and is faced by everyone who owns a smartphone but the good thing here is it can be easily fixed. When your device starts getting slow and feels laggy, you need to make some small changes in the way you use your phone. To boost your smartphone’s performance, you need to cut some corners. Simple acts like getting rid of unused apps, freeing up space, shifting to a light version of some apps, etc. can significantly speed up a slow Android phone. In this article, we are going to discuss in detail the various factors that contribute to the slowing down of an Android phone. We will also furnish you with some useful tips that will help you to speed up your slow Android phone.
What are some of the main reasons behind your phone getting slow?
Several factors could be responsible for your device to perform slow and this might be due to hardware related or software-related issue. When your phone gets old, then the device hardware might not be good enough to run the latest apps and games. Let us take a quick look at some of the reasons behind your phone’s weak performance.
What are some of the main reasons behind your phone getting slow? How to Speed up a Slow Android Phone Method 1: Free Up Space Method 2: Disable or Uninstall Bloatware Method 3: Update Android Operating System Method 4: Switch to Lite versions of Apps Method 5: Speed up a slow Android phone by disabling Animations Method 6: Optimize Chrome to speed up a Slow Android phone
- Insufficient Memory (RAM) – Every Android smartphone has a limited amount of memory. This memory is used by apps when they are running. If there are too many apps running in the background, then it will soon use up all the RAM. If you are trying to play a particular game that requires a lot of RAM, it might use up all the available memory and make your phone extremely slow.
- Insufficient Internal Storage – This is one of the main reasons behind phones getting slow. If there are too many apps or data on your device, then it will soon be out of internal storage space. Every app requires a certain amount of reserved space on the internal memory to save data files; if that space isn’t available, then the app is bound to crash.
- Damaged Battery – Android smartphones use a rechargeable battery and the life span depends on the usage of the user. After a certain number of charges and discharges, the battery loses its potency and as a result of that, the battery starts draining rapidly. It also renders your device slow and sluggish as it is unable to provide enough power to the hardware components.
- Old Android version – You should always keep your device updated to the latest Android version. Using an old and outdated Android version can slow down your phone as the apps are optimized to run on the latest Android version and not on the old ones.
- Unused Apps and Bloatware – We all have apps on our phones that we do not use. These apps use up internal memory and as a result of this, the device performance drops. While some of these apps can be uninstalled directly, others are pre-installed (known as Bloatware) and cannot be removed directly. You need to use special apps or root your device to get rid of Bloatware.
How to Speed up a Slow Android Phone
Since we have a clear idea of the important factors that can make your phone slow, fixing them won’t be that difficult. As mentioned earlier, there are several small changes that you can make to improve the performance of your device. In this section, we are going to discuss these tips and tricks in detail so that you can speed up your phone in no time.
Method 1: Free Up Space
Insufficient internal memory is probably the biggest culprit behind your phone getting slow. The solution is as simple as freeing up space. There are many ways in which you can do that. Let’s start from the top and discuss the various ways to reduce the load on the internal memory.
Backup your Personal Files If you do not have an external memory card, then all your media files like photos, videos, and music get stored on your internal memory. This makes up a significant portion of your internal memory. If you are facing the problem of insufficient storage, then it is always a good idea to transfer your media files to a computer or cloud storage like Google Drive, One Drive, etc. Having a backup for your photos and videos has a lot of added benefits as well. Your data will remain safe even if your mobile gets lost, stolen, or damaged. Opting for a cloud storage service also protects against data theft, malware, and ransomware. Apart from that, the files will always be available for viewing and download. All that you need to do is log in to your account and access your cloud drive. For Android users, the best cloud option for photos and videos is Google photos. Other viable options are Google Drive, One Drive, Dropbox, MEGA, etc. You can also choose to transfer your data to a computer. It won’t be accessible at all times, but it offers much more storage space. In comparison to cloud storage that offers limited free space (you need to pay for extra space), a computer offers almost unlimited space and can accommodate all your media files irrespective of how much it is. Also Read: 10 Ways To Back Up Your Android Phone Data
Speed Up A Slow Android Phone By Removing Unused Apps and their Data Everyone has at least a couple of apps that they never use. It is always good to uninstall apps that you do not need to make more room for the essential ones. In addition to that, all apps store data on internal storage. Social media apps are one of the main contributors to clog up your internal memory. Therefore, in addition to clearing these apps, you can also delete the cache and data files for some apps or all apps to significantly free up the internal memory. Follow the steps given below to clear cache and data files for any app (let’s take Facebook, for example).
Firstly, open Settings on your device and go to the Apps section.
Here, look for Facebook among the list of installed apps and tap on it.
Now tap on the Storage option.
After that, tap on the Clear Cache and Clear Data buttons, and the data files will be removed for that app from your device.
You can also tap on the Uninstall button on the way out if you no longer need that app. To delete all Cache files, you will have to Wipe Cache Partition from the bootloader. In earlier Android versions, it was possible to clear all Cache files from the Settings itself, but now it is not possible. Follow the steps given below to Wipe Cache Partition on an Android phone. Also Read: How to Clear Cache on Android Phone
Method 2: Disable or Uninstall Bloatware
While some of these apps can be uninstalled, others cannot be removed. Follow the steps given below to uninstall/disable Bloatware in order to speed up your slow Android phone:
Go to the Settings of your phone.
Now click on the Apps option.
This will display the list of all the apps installed on your phone. Select the apps that you don’t want and click on them.
Now, you will find the option to Disable instead of Uninstall. As mentioned earlier, some apps can’t be removed completely, and you have to make do with disabling them instead of uninstalling them.
In case, neither of the options is available, and the Uninstall/Disable buttons are greyed out, then it means that the app cannot be removed directly. You will have to use third-party apps like System App Remover or No Bloat Free to get rid of these apps.
However, proceed with the above-mentioned step only if you absolutely certain that deleting that particular app won’t interfere with the normal functioning of your Android smartphone.
Method 3: Update Android Operating System
As mentioned earlier, an old and outdated Android version can make your device slow as it is not optimized to handle the latest apps. Therefore, you should always update your operating system to the latest version that is available. Follow the steps given below to see how.
The first thing that you need to do is to open Settings on your device.
Now tap on the System option.
Here, select the Software update option.
Your phone will now automatically look for any new Android Operating system updates.
Tap on the Update button if it shows any pending updates.
Method 4: Switch to Lite versions of Apps
A lot of popular apps and games have separate Lite versions of their apps. These apps are designed specifically for devices that aren’t that great in terms of specifications. These apps consume fewer data and thus they are perfect for people having a limited internet connection. Social media apps like Facebook and Twitter have their lite version apps available on the Play Store. It is much needed as these apps contribute in a big way to make your phone slow. For example, Facebook is only around 100 MB at the time of installation, but it saves a lot of data and starts occupying almost 1GB of space in a couple of weeks. This is a serious cause of concern for old devices and budget phones having lower internal memory space. In addition to that, these apps are constantly running in the background scanning for any new message, post, or notification. As a result, a significant amount of RAM is being used up by a couple of apps alone. For budget phones, this has a major effect in slowing down the phone and make the experience feel laggy and sluggish.
The simple solution is to get rid of the main app and replace them with their lite versions. Not only do they occupy less space but also do not hog RAM or other hardware resources. You won’t even have to compromise with the functionalities. The lite version of Facebook or Twitter allows you to do everything possible on the normal app. Scrolling through your feed, making a post, talking to your friends, etc. is possible on the Lite app just like the regular app.
Method 5: Speed up a slow Android phone by disabling Animations
Animations improve the user experience by providing an aesthetic feel. Different kinds of transitions, opening and closing an app, switching between different screens, etc. all have some animation associated with it. However, when the device gets old, these animations become a little too much for the phone to handle. Simple actions, like scrolling through the app gallery, feels sluggish and laggy. Therefore, it is a good idea to disable all animations manually. This will reduce the load on GPU and make your phone responsive and snappier. However, to disable animations, you first need to enable the Developer options. Follow the steps given below to disable animations on Android phone:
Firstly, open the Settings on your phone then tap on the System tab.
Under the System tab, tap on Developer options.
Here, look for the Windows animations scale and tap on it.
Now, select the “Animation off” option.
Similarly, look for any other option with the word animation in it like the Transition animation scale, and Animator duration scale, and turn off the Animation for them.
Method 6: Optimize Chrome to speed up a Slow Android phone
Google Chrome is the most popularly used browser by Android users. A lot of people experience lags while using Chrome. It feels as if the phone has become extremely slow while using Chrome to browse the internet. Furthermore, if you have a slow internet connection, it doubles the impact, and it feels like forever to open a website or watch a video. Therefore, Chrome has a dedicated Data Saver mode for devices having a slow internet connection and hardware limitations. In the Data Saver mode, Chrome automatically compresses websites by 30 percent and videos by 50 percent. This significantly improves the browsing speed and makes your device feel faster. Follow the steps given below to enable the Data Saver mode for Chrome.
Firstly, open Chrome on your phone.
Now tap on the three-button menu on the top-right corner of the screen.
From the drop-down menu, select Settings and then tap on the Data Saver option.
After that, enable the toggle switch next to the Data Saver option.
Recommended:
How To Save Photos To SD Card On Android Phone? 5 Ways to Fix Your Android Phone That Won’t Turn ON Fix Improve Location Accuracy Popup In Android
With that, we come to the end of this article and we hope that you find this information helpful. There is nothing quite frustrating as struggling with a slow and sluggish phone. Since most of the work is carried out on our phones, they must be fast and responsive. If none of these methods can speed up your Android device, you can try to reset it to factory settings. This way, the phone will go back to its original state out of the box. However, since it will completely remove all your apps and data, make sure that you backup all your essential data before opting for a factory reset.