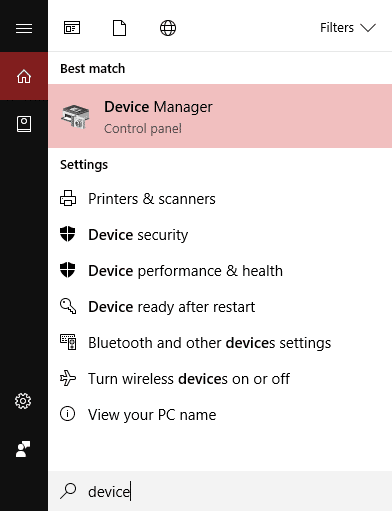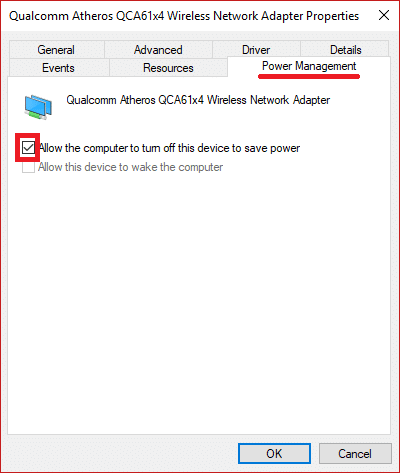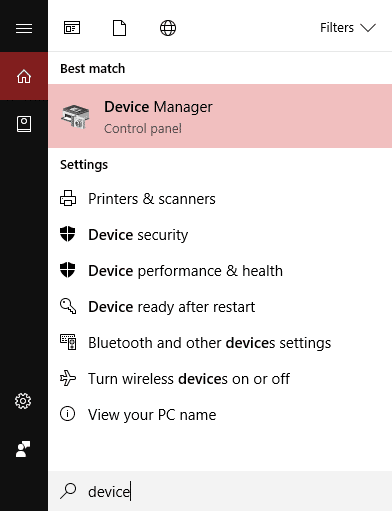Airplane mode is a feature provided in all editions of Windows 10 that provide users in their system a quick way of turning off all wireless connections. You might have heard the name of Airplane mode on your smart-phones as well. This feature is specially designed and found useful when you want to quickly turn everything related to Wireless communication off at a single touch and not scrounging here & there to manually shut down each of the communication features when you are traveling in the airplane. This one-touch shuts down wireless communications like Cellular data, Wi-Fi/Hotspot, GPS, Bluetooth, NFC etc. In this article, you will learn how to disable Airplane mode in Windows 10, fix not being able to turn off Airplane mode in Windows 10
Disable Airplane Mode in Windows 10
First let us know in Windows 10, how to turn on or off Airplane mode –
Disable Airplane Mode in Windows 10 Option 1: Turn off Airplane Mode using Action Center Option 2: Disable Airplane Mode using Network Icon Option 3: Disable Airplane Mode in Windows 10 Settings Airplane Mode not turning off in Windows 10 [SOLVED]
Option 1: Turn off Airplane Mode using Action Center
1.You have to first open the Action Center (Windows Key + A is the shortcut key) 2.You can toggle on or off by pressing the “Airplane mode” button.
Option 2: Disable Airplane Mode using Network Icon
1.Go to the taskbar and click on your Network icon from the notification area. 2.Tapping the Airplane mode button, you can on or off the feature.
Option 3: Disable Airplane Mode in Windows 10 Settings
1.Press Windows Key + I to open Settings then click on Network & Internet icon.
2.From the left-hand menu select Airplane mode. 3.Now turn on or off Airplane mode on the right side using the toggle.
Airplane Mode not turning off in Windows 10 [SOLVED]
Now what usually happens is that when a user turns on Airplane mode one might not be able to turn it off back and at that moment the feature will prompt that the function is unavailable for some time. Many users find it frustrating as they might have some important work to do but because of Airplane mode, the user might not be able to activate the wireless connections like Wi-Fi which is an issue for Windows 10 users. So, this article will provide you with different solutions for fixing Airplane Mode not turning off in Windows 10. This guide will also be helpful in fixing Airplane Mode switch is stuck, grayed out or not working. Note: Make sure to create a restore point just in case something goes wrong. Method 1: Change Adapter properties 1.Go to Start Menu and type “Device Manager”.
2.Navigate to “Network Adapter” and expand it by double-clicking on that arrow button associated with it.
3.Look for the wireless modem from the list of different network adapters attached to your system. 4.Right-click on it and select Properties from the context menu.
5.A properties dialog box will pop up. From there switch to the Power Management tab. 6.From there uncheck or un-tick the check-box saying “Allow the computer to turn off this device to save power”
7.Click the OK button and see if you’re able to resolve not being able to turn off Airplane mode. Method 2: Enable or disable Network Connection 1.Press Windows Key + I to open Settings then click on Network & Internet icon.
2.By default, you will be in the Status section, which you can see from the left pane of the “Network & Internet” window. 3.In the right pane of the same window, you will see the Change Adapter options.
4.Click on Change Adapter options. This will pop up a new window showing your wireless connections.
5.Right-click the Wireless (Wi-Fi) connection and choose the Disable option.
6.Again right-click the same wireless connection and click enable option to enable it back.
7.This will fix the airplane mode issue in Windows 10 and everything will start working back. Method 3: Physical Wireless Switch Another way is by finding out if there is any physical switch associated or not for your wireless network. If it is there, then make sure WiFi is enabled using the dedicated key on your keyboard, for example, my Acer laptop has Fn + F3 key to enable or disable the WiFi on Windows 10. Search your keyboard for the WiFi icon and press it to enable WiFi again. In most cases it’s Fn(Function key) + F2. This way you can easily fix Airplane Mode not turning off in Windows 10 issue.
Method 4: Update your Driver Software for the Network Adapter 1.Open the “Device Manager” window as done in the first method.
2.Navigate to “Network Adapter” and expand it. 3.Right-click on your “Wireless Adapter” and select “Update driver software” option.
4.A new window will emerge that will ask you to choose different ways for updating the driver software. Choose Search automatically for updated driver software.
5.This will look for the driver online, just make sure your system is connected to the internet either using LAN cable or USB Tethering. 6.After Windows is finish updating the drivers you will get a message saying “Windows has successfully updated your driver software”. You can close the window and reboot your PC to save changes. Recommended:
Where is the Startup folder in Windows 10? Mirror Android Screen to your PC without Root Create Desktop Shortcut in Windows 10 (TUTORIAL) Manage Virtual Memory (Pagefile) In Windows 10
I hope the above steps were helpful and now you can easily Fix Airplane Mode not turning off in Windows 10, but if you still have any questions regarding this tutorial then feel free to ask them in the comment’s section.



![]()