However, if you’re a Chrome user, you would notice that Google doesn’t prioritize the Flash-based content & websites because of Chrome in-built Security feature. By default, Chrome prompts you to not to use Flash-based websites. But if the circumstances demand that you need to use Flash for some specific website then what would you do? The good news is that you can enable Flash for certain websites using your Chrome browser. So in this guide, we will discuss how to enable flash for certain websites and what are various workaround to get this task done.
Enable Flash for Specific Websites in Chrome
Make sure to create a restore point just in case something goes wrong.
Enable Flash for Specific Websites in Chrome Method 1: Enable Flash in Chrome using Settings Method 2: Use Site Setting to Enable Flash Method 3: Check & Upgrade Adobe Flash Player Version Method 4: Install or Reinstall Adobe Flash Method 5: Update Google Chrome
In recent updates, Google Chrome has set only ‘Ask First’ as the recommended option for running any Flash-based content. Let’s find out what we can do to enable flash for particular websites in chrome. Now starting with Chrome 76, the Flash is blocked by default. Although, you can still enable it but in that case, Chrome will display a notification about the end of the Flash support.
Method 1: Enable Flash in Chrome using Settings
The first workaround that we can adopt is making changes in browser settings. 1.Open Google Chrome then navigate to the following URL in the address bar: chrome://settings/content/flash 2.Make sure to turn on the toggle for “Ask first (recommended)” in order to Enable Adobe Flash Player in Chrome.
3.In case, you need to disable Adobe Flash Player on Chrome then simply turn off the above toggle.
4.That’s it, every time when you browse any website running on flash, it will prompt you to open that website on Chrome browser.
Method 2: Use Site Setting to Enable Flash
1.Open the particular website on Chrome which required Flash access. 2.Now from the left-hand side of the address bar click on the little icon (security icon).
3.Here you need to click on Site settings. 4.Scroll down to Flash section and from the drop-down select Allow.
That’s it, you have allowed this website to run with Flash content on Chrome. This method will surely work for you to get access to any Flash-based content on your browser. See this guide if you need to enable Flash on any other web browser apart from Chrome.
How to Add & Block Websites for Flash-based content As mentioned in the second method, you can easily allow multiple websites on Chrome to run Flash-based content. All the websites will be directly added to the Allow section under Flash settings of your Chrome browser. And in the same way, you can block any number of websites using the Block list. You can easily check which websites are under the allow list and which are under the block list. Just navigate to the following address: chrome://settings/content/flash
Method 3: Check & Upgrade Adobe Flash Player Version
Sometimes enabling Flash simply doesn’t work and you still won’t be able to access Flash-based content on the Chrome browser. In such cases, you need to upgrade the Adobe Flash Player version. So you need to make sure that your browser has the latest version of Flash Player. 1.Type chrome://components/ in the address bar of Chrome. 2.Scroll down to “Adobe Flash Player” and you will see the latest version of Adobe Flash Player you have installed.
3.If you don’t have the latest version then you need to click on Check For Update button. Once the Adobe Flash Player is updated, your browser will work properly to run the Flash-based content. Also Read: Fix Shockwave Flash Crashes in Chrome
Method 4: Install or Reinstall Adobe Flash
If the Flash Player is not working, or you still can’t open Flash-based content then another way to fix this issue is Installing or Reinstalling Adobe Flash Player on your system. 1.Type https://adobe.com/go/chrome in the address bar of your browser. 2.Here you need to choose the operating system and the browser for which you want to download Flash Player.
3.For Chrome, you need to choose PPAPI. 4.Now you need to click on the Download now button.
Method 5: Update Google Chrome
To check if any update is available, follow the below steps: Note: It is advised to save all the important tabs before updating Chrome. 1.Open Google Chrome by searching for it using the search bar or by clicking at the chrome icon available at the taskbar or at the desktop.
2.Google Chrome will open up.
3.Click on three dots icon available at the top right corner.
4.Click on Help button from the menu that opens up.
5.Under Help option, click on About Google Chrome.
6.If there are any updates available, Chrome will start updating automatically.
7.Once the Updates are downloaded, you need to click on Relaunch button in order to finish updating Chrome.
8.After you click Relaunch, Chrome will automatically close and will install the updates. Once updates are installed, Chrome will again launch and you can try to open flash-based content which should work without any issues this time. Recommended:
Fix There is a problem with this website’s security certificate Windows 10 Stuck on Welcome Screen? 10 Ways to Fix it! Remove Activate Windows Watermark from Windows 10 How to Sideload Apps on Windows 10
I hope the above steps were helpful and now you can easily Enable Flash for Specific Websites in Chrome, but if you still have any questions regarding this tutorial then feel free to ask them in the comment’s section.



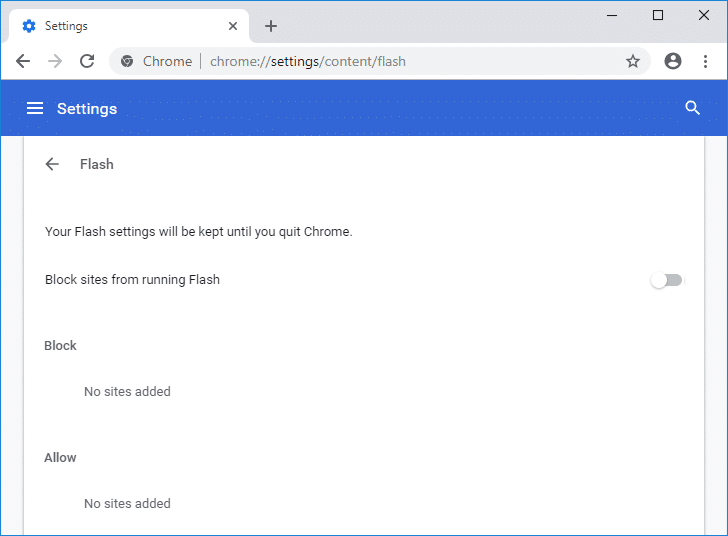
![]()








