Gmail can be accessed from any web browser, and for added convenience, you can also use the Gmail app. For Android users, the Gmail app is an in-built system app. However, just like every other app, Gmail might run into an error from time to time. In this article, we will discuss some common problems with the app and provide you with multiple solutions to fix them. So, let’s get cracking.
Fix Gmail app not working on Android
Problem 1: Gmail app not working properly and keeps crashing
The Gmail app’s most common problem is that it becomes unresponsive, and there is a significant delay between input and on-screen activity. This is also known as input lag. Sometimes, the app takes too long to open or load your messages. The worst-case scenario is when the app keeps crashing repeatedly. This makes it impossible to carry on with our work, and it is frustrating. The reason behind problems like these could be a number of things. It could be because of a bug in the latest update, internet connectivity issues, corrupted cache files, or maybe Google servers. Well, since there is no way to know for sure what is the exact cause of the app malfunctions, it is better to try out the following solutions and hope that it fixes the problem.
Fix Gmail app not working on Android Problem 1: Gmail app not working properly and keeps crashing Problem 2: Gmail app isn’t syncing Problem 3: Unable to access Gmail account Problem 4: Two-step verification not working Problem 5: Unable to find messages Problem 6: Gmail isn’t able to send or receive emails Problem 7: Message is stuck in the outbox Problem 8: Gmail app has become very slow
Let’s see how to fix the Gmail app not working issue on Android: Method 1: Force Stop App and Restart your Device The first thing that you can do is to exit from the app, remove it from the recent apps section, and also force stop the app from running. You need to do this from the Settings. Follow the steps given below to see how:
Firstly, exit the app by either pressing the back button or the home button.
Now tap on the Recent apps button and remove Gmail’s window/tab from there. If possible, exact all apps from the recent apps section.
After that, open Settings on your device then tap on the Apps option.
Here, search for the Gmail app and tap on it. Next, click on the Force stop button.
Restart your phone after this.
When your device reboots, try using Gmail again and see if it works properly or not. If not, then proceed with the next solution. Method 2: Clear Cache and Data for Gmail Sometimes residual cache files get corrupted and cause the app to malfunction. When you are experiencing the problem of Gmail notifications not working on Android phone, you can always try clearing the cache and data for the app. Follow these steps to clear the cache and data files for Gmail.
Go to the Settings of your phone.
Tap on the Apps option.
Now select the Gmail app from the list of apps.
Now click on the Storage option.
You will now see the options to clear data and clear cache. Tap on the respective buttons and the said files will be deleted.
Method 3: Update the App The next thing that you can do is update your Gmail app. A simple app update often solves the problem as the update might come with bug fixes to resolve the issue.
Go to Playstore.
On the top left-hand side, click on three horizontal lines. Next, click on the “My Apps and Games” option.
Search for the Gmail app and check if there are any pending updates.
If yes, then click on the update button.
Once the app gets updated, check if you’re able to fix Gmail app not working issue on Android. Method 4: Sign Out of your Google Account The next method in the list of solutions is that you sign out of the Gmail account on your phone and then sign in again. It is possible that by doing so it would set things in order and the notifications will start working normally.
Open the Settings on your phone.
Now click on the Users & accounts and select the Google option.
At the bottom of the screen, you will find the option to Remove account, click on it.
This will sign you out of your Gmail account. Now Sign in once again after this and see if the problem has been resolved or not. Method 5: Make Sure Google Servers Aren’t Down As mentioned earlier, it is possible that the problem is with Gmail itself. Gmail uses Google servers to send and receive emails. It is quite unusual, but sometimes Google’s servers are down, and as a result, the Gmail app does not work properly. This, however, is a temporary problem and will be resolved at the earliest. The only thing that you can do besides waiting is to check if Gmail’s service is down or not. There are a number of Down detector sites that allow you to check Google server status. Follow the steps given here to make sure Google Servers aren’t down.
Method 6: Wipe Cache Partition If the above-mentioned solutions do not solve the problem, then it is time to take some big steps. As mentioned earlier, corrupted cache files could be the reason behind the Gmail app not working properly on Android, and sometimes deleting the cache files for one particular app isn’t enough. This is because several apps are interlinked. Apps like Google Services Framework, Google Play Services, etc. can affect the functioning of the apps that are connected via Google account. The simplest solution to this problem is to wipe the cache partition. This will delete cache files for all the apps on your phone. Follow the steps in this guide to wipe the cache partition. Once the device restarts, open Gmail and see if it works properly or not. Since cache files are deleted for all apps, you might have to log in again to your Gmail account. Method 7: Perform Factory Reset Consider resetting your device to factory settings as your last resort because doing so will erase your entire data and information from the Phone. Obviously, it will reset your device and make it as a new phone. Opting for a factory reset would delete all your apps, their data, and also other data like photos, videos, and music from your phone. Due to this reason, it is advisable that you create a backup before going for a factory reset. Once the backup is in place, follow the steps listed here to perform a factory reset.
Problem 2: Gmail app isn’t syncing
Another common problem with the Gmail app is that it does not sync. By default, the Gmail app should be on auto-sync, enabling it to notify you as and when you receive an email. Automatic sync makes sure that your messages are loaded on time, and you never miss an email. However, if this feature stops working, then it becomes problematic to keep track of your emails. Therefore, we are going to provide you with some easy solutions that will fix this problem. Let’s see how to fix the Gmail app isn’t syncing: Method 1: Enable Auto-Sync It is possible Gmail app is not syncing because the messages aren’t getting downloaded in the first place. There is a feature called Auto-sync which automatically downloads messages as and when you receive this. If this feature is turned off then the messages would be downloaded only when you open the Gmail app and manually refresh.
Go to Settings of your phone.
Now tap on the Users & Accounts option.
Now click on the Google icon.
Here, toggle on the Sync Gmail option if it is switched off.
You can restart the device after this to make sure that the changes are saved. Once the device starts, check if you’re able to fix Gmail app is not syncing on Android issue, if not then continue with the next method. Method 2: Manually Sync Gmail Even after trying all these methods, if Gmail still does not sync automatically, then you are left with no other choice apart from manually syncing Gmail. Follow the steps given below to sync the Gmail app manually.
Open the Settings on your device.
Now, tap on the Users and Accounts option.
Here, select Google Account.
Tap on the Sync now button.
This will sync your Gmail app and all other apps connected to your Google Account like Google Calendar, Google Play Music, Google Drive, etc.
Problem 3: Unable to access Gmail account
The Gmail app on your device is logged in to your Gmail account. However, if someone logs out of your account on your phone either accidentally or log in with their own email id, you need to sign in with your username and password when you wish to access your Gmail account. Many people tend to forget their password because they haven’t used it in a long while, which prevents them from accessing their own accounts. Let’s see how to fix unable to access Gmail account issue: Although password recovery options are available for Gmail, they are a little more complicated than other apps or websites. When it comes to other apps, the password recovery link can be conveniently emailed to you, but that is not possible if you forget your Gmail account’s password. To reset the password for your Gmail account, you need to make sure that alternate ways to recover your account, like a recovery email id or a mobile number, has been set up previously.
To do so, you need to open Gmail on your computer and click on your profile picture on the top right corner of the screen.
Now, click on the “Manage your Google Account” option.
Head over to the Security tab and scroll down to the “Ways we can verify your section”.
Now, fill out the respective fields of Recovery phone and Recovery email.
This will help you to gain access to your account.
When you tap on the Forget password option on your phone, then a password recovery link will be sent to these devices and accounts.
Clicking on that link will take you an account recovery page wherein you will be asked to create a new password. Do that, and you are all set.
Take note that you will now be logged out of all those devices that were using your Gmail account, and you will have to log in again with the new password.
Problem 4: Two-step verification not working
As the name suggests, two-step verification adds a layer of security to your Gmail account. To set up two-step verification, you need to provide Gmail with a mobile number capable of receiving text messages. Every time you attempt to log in to your account, you will receive a mobile verification code. You need to enter this to complete the login process. Now, a common problem with this process is that sometimes the verification code does not get delivered on your mobile. As a result, you won’t be able to log in to your Gmail account. Let us now take a look at what you can do in a situation like this: Let’s see how to fix two-step verification not working issue: The first thing that you need to make sure is that the signal reception on your mobile is working correctly. Since the verification code is sent via SMS, your cellular network must be available. If you are stuck in someplace with poor network reception, you need to look at other alternatives. The easiest thing that you can do is download the Google Authenticator app from the Play Store. This app will provide you with alternative ways to verify your Google account. The most convenient of all is via a QR code. Select the Google Authenticator option on your computer as the preferred mode of two-step verification, and this will display a QR code on your screen. Now, scan the code using your app, and that will provide you with a code that you need to fill in the Verify box on your computer. After that, your mobile will be linked to your Gmail app, and you can use the Google Authenticator app to sign in to your account instead of waiting for text messages. Apart from that, you can also choose to receive a call on your backup phone, which is pointless if there is no network reception. The last alternative is to use backup codes. Backup codes are generated in advance and need to be saved physically somewhere, i.e., written down in a piece of paper and stored safely. Use these only if your phone gets lost, and there is no other alternative. These codes can be generated from the two-step verification page, and you will receive 10 codes at a time. They are for one-time use only, which means the code will get useless after a single-use. If you run out of these codes, then you can generate new ones.
Problem 5: Unable to find messages
Often times, we are unable to find specific notes in your inbox. When you know for certain that you will be receiving an express mail and it never comes through, you begin wondering if something is wrong. Well, it is possible that your emails aren’t ending up in your inbox but somewhere else. It is also possible that you might have deleted those messages by mistake. Let us now look at various solutions that you can try to fix the problem. Let’s see how to fix unable to find messages in the Gmail app: The first thing that you need to do is to check your Trash. If you have accidentally deleted your messages, then they will end up in your Trash folder. The good news is that you can recover these emails quickly.
Open the Trash folder, which you will find after tapping on the More option in the Folder section.
Then search for the message, and once you find it tap on it to open it.
After that, click on the folder icon on the top and select the “Move to inbox” option.
If you can’t find the trash’s message, then it is possible that the message has been archived. In order to find the archived message, you need to open the All Mail folder. This will show you all the received emails, including the ones that are archived. You can even search for the missing email once you are in the All mail section. Once you find the process to restore, it is the same as that of recovering an email from the Trash folder. Also Read: How To Manually Update Android To Latest Version
Problem 6: Gmail isn’t able to send or receive emails
Gmail’s main purpose is to send and receive emails, but sometimes it fails to do so. This is extremely convenient and needs to be solved as soon as possible. There are a number of quick fixes that you can try to resolve the issue. Let’s see how to fix Gmail isn’t able to send or receive emails issue: Method 1: Check Internet Connectivity It is very important that you have a stable internet connection to receive emails. Maybe the reason behind Gmail not receiving emails is the poor internet speed. It would help if you made sure that the Wi-Fi that you are connected to is working correctly. The easiest way to check your internet speed is to open YouTube and see if a video is playing without buffering. If it does, then the Internet is not the reason behind Gmail not working. However, if it does not, you need to either reset your Wi-Fi or connect to a different network. You can also switch to your mobile system if that is possible Method 2: Sign Out of your Google Account
Open the Settings on your phone.
Now click on the Users & accounts. then select the Google option.
At the bottom of the screen, you will find the option to Remove account, click on it.
This will sign you out of your Gmail account. Now Sign in once again after this and see if the problem has been resolved or not.
Problem 7: Message is stuck in the outbox
Sometimes when you are trying to send an email, it takes forever to get delivered. The message gets stuck in the Outbox, and that leaves users wondering what to do next. If you face similar problems with the Gmail app, then there are a number of solutions you can try. Let’s see how to fix Message is stuck in the outbox issue: Method 1: Check Internet Connectivity It is very important that you have a stable internet connection to receive emails. Maybe the reason behind Messages being stuck in the outbox is the poor internet speed. It would help if you made sure that the Wi-Fi that you are connected to is working correctly. Method 2: Reduce the file size of Attachments A common reason behind emails getting stuck in the Outbox is the large size of the attachments. The larger file means longer upload time and even longer delivery time. Therefore, it is always advisable to avoid unnecessary attachments. If your email gets stuck while sending, try to remove some attachments if possible. You can also compress these files using WinRAR to reduce their file size. Another alternative would be to send the attachments in two or more different emails. Method 3: Use an Alternate email id If the above methods do not work and you urgently need the message to be delivered, you need to use an alternate email id. Ask the recipient to provide you with a different email id where you can send your email.
Problem 8: Gmail app has become very slow
Another frustrating problem with the Gmail app is that it starts running slowly. An overall laggy experience while using the Gmail app has been reported by a lot of Android users. If you are also experiencing similar problems and Gmail feels extremely slow, then you can try the following fixes. Let’s see how to fix Gmail app has become very slow issue: Method 1: Restart your Mobile This is the most basic solution to most Android problems, but it is pretty effective. Before trying anything else, we would suggest you reboot your Android smartphone and see if that solves the problem. If not, then proceed with the next solution. Method 2: Clear Cache and Data for Gmail
- Go to the Settings of your phone and tap on the Apps option.
- Now select the Gmail app from the list of apps then click on the Storage option.
- You will now see the options to clear data and clear cache. Tap on the respective buttons and the said files will be deleted.
Recommended:
What is WPS and How Does it Work? 15 Cool Screensavers for Windows 10 Send Picture via Email or Text Message on Android
With this, we come to the end of this article. We hope that this article was helpful and you were able to fix the Gmail app not working on Android issue. However, if you do not find your problem listed in this article, then you can always write to Google support. A detailed message explaining the exact nature of your problem sent to Google support staff can help you find a solution. Your problem will not only be officially acknowledged but also resolved as soon as possible.










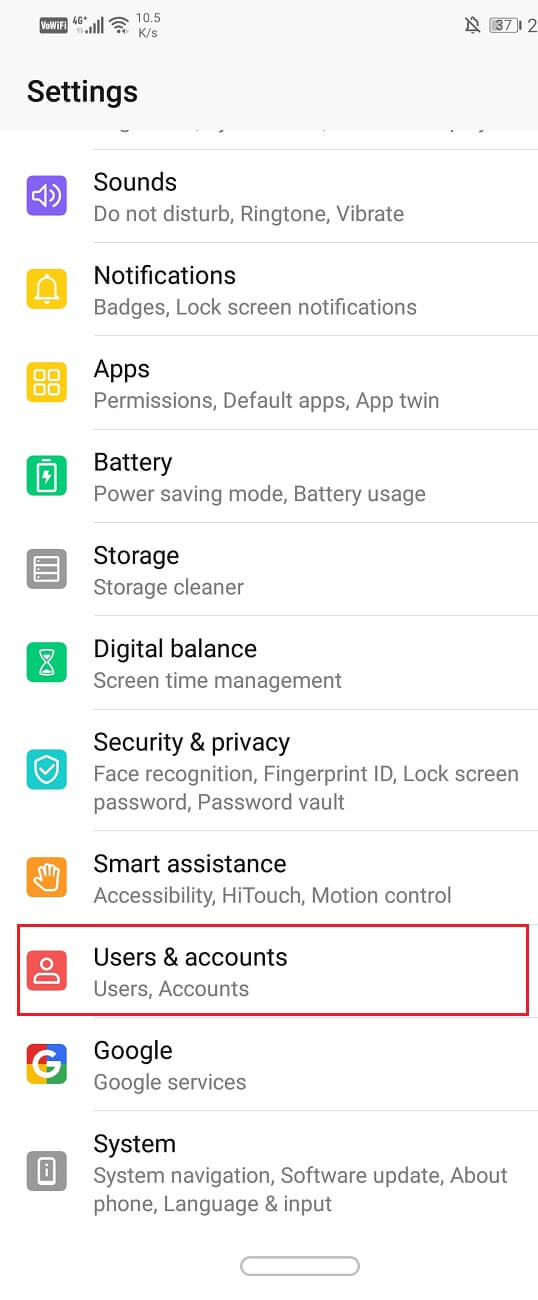



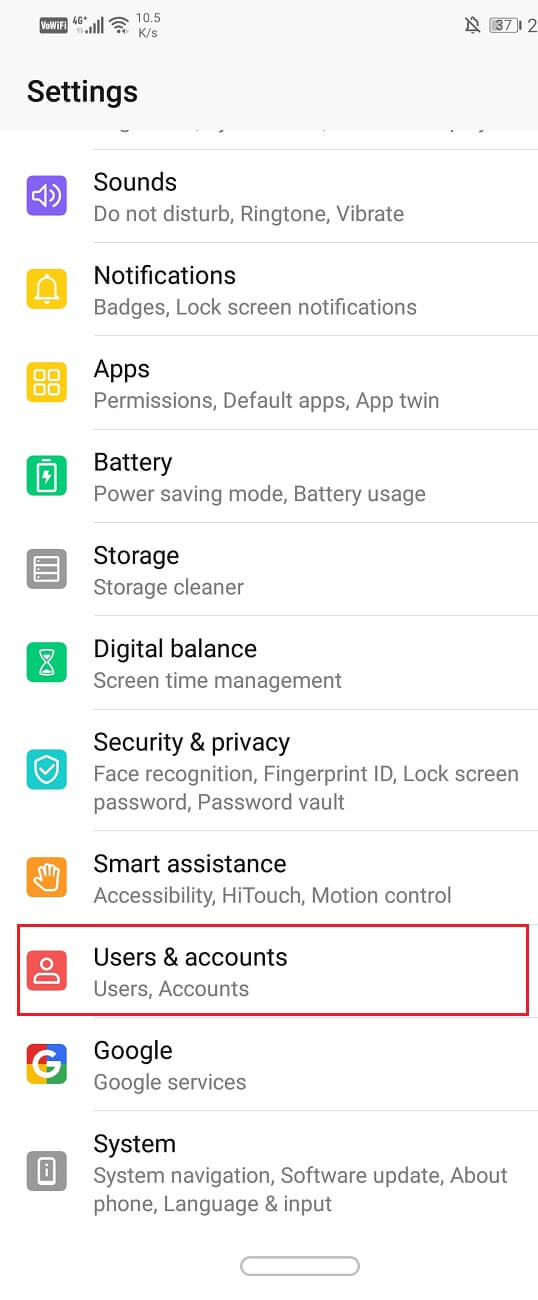
![]()






![]()
