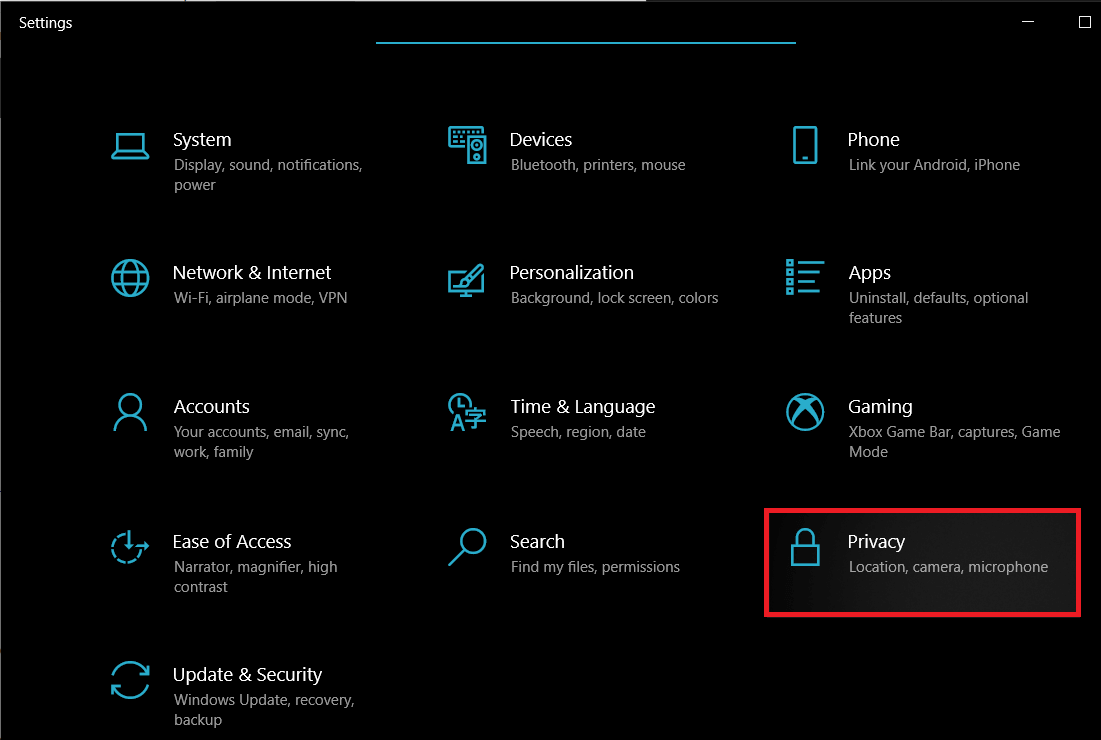Microsoft Teams, apart from allowing the standard group chat, video, and voice call options, also bundles in a number of other interesting features. The list includes the ability to share files and collaborate on documents, integrate third-party addons (to avoid minimizing Teams when their need arises), etc. Microsoft has also replaced the Skype add-in found in Outlook with Teams add-in, and therefore, Teams has become the go-to communication app for companies that relied on Skype for Business previously. While impressive, Teams app does experience some problems every now and then such as Camera not working on Teams.. One of the more frequently encountered issues by users is the Microphone not working on a Teams video or voice call. The issue stems from the misconfiguration of application settings or Windows settings and can be easily fixed in a couple of minutes. Below are six different solutions you can try to get your Microphone working in the Teams application.
Fix Microsoft Teams Microphone Not Working on Windows 10
There are multiple reasons that might be prompting your Microphone to misbehave on a team’s call. Firstly, you need to make sure that the Microphone is functional. To do this, connect the Microphone to another device (your mobile phone works too) and try calling someone; if they are able to hear you loud and clear, the Microphone does work, and you can rest assured of no new expenses. You can also try using any other application that requires input from the Microphone, for example, Discord or a different video calling program, and check if it works there.
Fix Microsoft Teams Microphone Not Working on Windows 10 Method 1: Ensure the correct Microphone is selected Method 2: Check App & Microphone Permissions Method 3: Verify if the Microphone is enabled in PC settings Method 4: Run the Microphone Troubleshooter Method 5: Update Audio Drivers Method 6: Reinstall/Update Microsoft Teams
Also, did you try simply restarting the application or plugging the Microphone out and back in again? We know you did, but it doesn’t hurt to confirm. Computer users may also try plugging the Microphone to another port (the one present on the CPU). If there is a mute button on the Microphone, check if it is pressed and confirm that you haven’t accidentally muted yourself on the application call. Sometimes, Teams may fail to detect your Microphone if you connect it while in the middle of a call. To connect the Microphone first and then place/join a call. Once you have established that the Microphone works just fine and have tried the above quick fixes, we can move to the software side of things and ensure everything is properly configured.
Method 1: Ensure the correct Microphone is selected
If you have multiple microphones connected to your computer, it is quite possible for the application to select the wrong one mistakenly. So while you are speaking at the top of your lungs in a microphone, the application is looking for input on another microphone. To ensure the correct Microphone is selected:
- Launch Microsoft Teams and place a video call to a colleague or a friend.
- Click on the three horizontal dots present on the video call toolbar and select Show device settings.
- In the following sidebar, check if the correct Microphone is set as the input device. If it isn’t, expand the Microphone drop-down list and select the desired Microphone. Once you select the desired Microphone, speak into it, and check if the dashed blue bar below the drop-down menu moves. If it does, you can close this tab and (sadly) get back to your work call as the Microphone is no longer dead in Teams.
Method 2: Check App & Microphone Permissions
While executing the above method, a few users might not be able to find their Microphone in the drop-down selection list. This occurs if the application does not have permission to use the connected device. To grant Teams the necessary permissions:
Click on your profile icon present at the Teams window’s top-right corner and select Settings from the ensuing list.
Hop over to the Permission page.
Here, check if the application is allowed access to your media devices (Camera, Microphone, and speaker). Click on the toggle switch to enable access.
You will also need to check your computer microphone settings and verify if third-party applications can use it. Some users disable microphone access out of concern for their privacy but then forget to re-enable it when required.
Press the Windows key to bring up the Start menu and click on the cogwheel icon to launch Windows Settings.
Click on Privacy.
Under App Permission in the navigation list, click on the Microphone.
Finally, ensure the toggle switch for Allow apps to access your Microphone is set to On.
Scroll down further on the right-panel, locate Teams, and check if it can use the Microphone. You also need to enable ‘Allow desktop apps to access your microphone’.
Method 3: Verify if the Microphone is enabled in PC settings
Continuing with the checklist, verify if the connected Microphone is enabled. If it isn’t, how are you going to use it? We will also need to make sure the desired Microphone is set as the default input device if there are multiple microphones connected.
Open Windows Settings (Windows key + I) and click on System.
Using the navigation menu on the left, move to the Sound settings page. Note: You can also access Sound Settings by right-clicking on the Speaker icon on the taskbar and then selecting Open Sound Settings.
Now, on the right-panel, click on Manage Sound Devices under Input.
Under the Input Devices section, check the status of your Microphone.
If it’s disabled, click on the Microphone to expand sub-options and activate it by clicking on the Enable button.
Now, head back to the main Sound settings page and locate the Test your Microphone meter. Speak something directly into the Microphone and check if the meter lights up.
Method 4: Run the Microphone Troubleshooter
Those were all the settings you could have checked and corrected to get the Microphone to work in Teams. If the Microphone still refuses to operate, you can try running the built-in microphone troubleshooter. The troubleshooter will automatically diagnose and fix any issues. To run the microphone troubleshooter – Head back to Sound settings (Windows Settings > System > Sound), scroll down on the right panel to find the Troubleshoot button, and click on it. Make sure you click on the Troubleshoot button under the Input section as there is a separate troubleshooter available for output devices (speaker & headsets) as well.
If the troubleshooter does find any issues, it will inform you about the same with its status (fixed or unfixed). Close the troubleshooting window and check if you’re able to resolve the Microsoft Teams Microphone not working issue.
Method 5: Update Audio Drivers
We have heard this time, and again that corrupted and outdated drivers can cause a connected device to malfunction. Drivers are software files that external hardware devices use to communicate with the operating system. If you ever face any issues with a hardware device, your first instinct should be to update the associated drivers, so update the audio drivers and check if the microphone issue gets resolved.
Press Windows key + R to launch the Run command box, type devmgmt.msc, and click on Ok to open Device Manager.
First, expand Audio inputs and outputs by clicking on the arrow to its right—Right-click on Microphone and select Update Driver.
In the following window, select Search Automatically for drivers.
Also, expand Sound, video, and game controllers and update your audio card drivers.
Restart your PC and see if you’re able to fix the Microphone not working on Microsoft Teams issue.
Method 6: Reinstall/Update Microsoft Teams
Finally, if the microphone not working issue wasn’t fixed by any of the above methods, you should try reinstalling Microsoft Teams altogether. It is entirely possible that the issue is caused due to an inherent bug, and the developers have already fixed it in the latest release. Reinstalling will also help correct any Teams associated files that may have gone corrupt.
Launch Control Panel by typing control or control panel in either the Run command box or the start menu search bar.
Click on Programs & Features.
In the following window, find Microsoft Teams (click on the Name column header to sort things alphabetically and make looking for a program easier), right-click on it, and select Uninstall.
A pop-up requesting confirmation on the action will arrive. Click on Uninstall again to remove Microsoft Teams.
Fire up your preferred web browser, visit Microsoft Teams, and download the installation file for desktop.
Once downloaded, click on the .exe file to open the installation wizard, follow all the on-screen instructions to re-install Teams. Recommended:
What is Microsoft Teams Together Mode? Fix Red Screen of Death Error (RSOD) on Windows 10 How to Fix No Route Error on Discord (2020)
Let us know which one of the above methods helped you fix Microsoft Teams Microphone not working issue on Windows 10. If your Microphone is still acting difficult, ask your teammates to try another collaboration platform. A few popular alternatives are Slack, Google Hangouts, Zoom, Skype for Business, Workplace from Facebook.


![]()

![]()