How to Fix ROG Gaming Center Not Working in Windows 10
ROG Gaming Center provides several user choices to meet a range of requirements, like releasing RAM, overclocking, and boosting fan performance, among others. The gaming center, like other programs, has various problems, and unfortunately, several users have reported that the ROG Gaming Center just refuses to run after installing a new update for the program or Windows.
How to Fix ROG Gaming Center Not Working in Windows 10 Other Issues Related to the ROG Gaming Center Not Opening What is the Cause of the ROG Gaming Center Failure to Open on Windows? Method 1: Run ROG Gaming Center as Administrator Method 2: Update ROG Gaming Center Method 3: Update or Reinstall Drivers Method 4: Update Windows Method 5: Add an Exception to Your Antivirus Method 6: Disable or Uninstall Antivirus Application (Not Recommended) Method 7: Reinstall ROG Gaming Center
Other Issues Related to the ROG Gaming Center Not Opening
Other difficulties occur when we use or launch ROG Gaming Center on our PCs. We’ll go over some of the issues you could have with this program in the following paragraphs.
CPU Temperature Isn’t Displayed in ROG Gaming Center: If this problem persists after upgrading ROG Gaming Center, utilize System Restore Points to restore your PC to its former state. If you don’t have any System Restore Points, the best approach is to reinstall ROG Gaming Center. Fan Control in ROG Gaming Center Isn’t Working: Make sure Windows and device drivers on your computer are up to date. From the Microsoft Store, get the ASUS Keyboard Hotkeys. It provides an overlay notice for Function keys, allowing us to adjust the Fan Speed. ROG Button Isn’t Working G14: This problem might be caused by Windows Defender or any other antivirus software installed on your computer. As a result, give the ROG Gaming Center program permission to execute on your PC. Remove the antivirus program if the problem persists. Third-party programs: Third-party programs may interfere with the ROG Gaming Center Fan Control utility, resulting in the ROG Gaming Center Fan Control being missing. To solve the problem, deactivate the offending programs. Make sure you have all of the required drivers loaded to avoid problems like these. Contact ASUS technical support if the issue persists. ROG Gaming Center Turbo Gear isn’t working: Check if you’re using an older or newer version of the software. Install the most recent versions if you’re still using the previous ones. To fix this, raise the memory clocks and core clocks in Turbo Gear. ROG Gaming Center isn’t working or won’t open: Use the troubleshooting steps provided in this thread. To use the ROG Gaming Center without any problems, carefully follow the instructions on your Windows PC.
What is the Cause of the ROG Gaming Center Failure to Open on Windows?
Some reasons for this problem are known, and many users of this application have discussed them. Unknown causes are riskier, although certain techniques work without anybody understanding how. In any case, we’ve put up a list of likely explanations below, so have a look!
Windows Defender Blocklist: The Windows Defender program may fail to identify ROG Gaming Center software and add it to the block list in certain circumstances. As a result, the problem might be caused if Windows Defender prevents the software from working. Outdated Drivers: The ROG Gaming Center is used to manage a range of gaming-related devices, such as your graphics card and peripherals such as your mouse and keyboard. Ensure that the drivers for these devices are up to date if you want to avoid this problem. Administrator permissions: It’s possible that the software administrative permissions haven’t been provided to it, which is why the ROG Gaming Center won’t launch. As a result, we highly advise you to try giving it these rights and then see if it resolves the problem. Misconfigured Installation: Your computer software installation may not be correctly processed in storage, resulting in the ROG Gaming Center not opening problem. As a consequence, you should try reinstalling the software using the options provided below.
Now that you’re aware of some of the possible causes for this problem on your computer, we can finally put the remedies listed below into action. After learning about the various causes of the ROG Gaming Center failure to open, it’s time to address the problem. Here are a few suggestions that have proven to work for some folks. You can work your way through the list until the problem is resolved.
Method 1: Run ROG Gaming Center as Administrator
According to multiple users, running the main ROG Gaming Center executable as an administrator cured the problem and the ROG Gaming Center started working properly after that. Simply follow the steps indicated below to do so!
To get started, right-click the shortcut on the Desktop and choose the Open file location from the context menu that opens.
The folder should be named as follows by default: C:\Program Files (x86)\ROG Gaming Center
Within the folder, look for the main executable.
From the context menu that displays, right-click on it and select Properties.
Go to the Compatibility tab once you’re inside.
In the Settings section, check the box next to Run this program as an administrator option.
Reopen the ROG Gaming Center and test whether it opens normally or not. Also Read: Fix Nexus Mod Manager Login Error
Method 2: Update ROG Gaming Center
Some users have reported that after upgrading ROG Gaming Center, it will no longer open or start. However, some experts, as well as the forums, propose that this problem be resolved by upgrading the program. Install the most recent version of ROG Gaming Center and see if this fix rog gaming center not opening issue. Continue to the next level if the problem remains after the software has been updated.
Method 3: Update or Reinstall Drivers
To use your hardware components and utilities correctly, you must maintain that your device drivers are up to date. The ROG Gaming Center may cease operating or even refuse to open if certainly linked drivers are corrupted or outdated. There are several defective drivers to look into while troubleshooting the fix rog gaming center not opening issue. These drivers include the keyboard, mouse, and graphics drivers. As a result, you should upgrade your driver to the most recent version, and you should pay special attention to the drivers for your keyboard, mouse, and graphics card. Option 1: Update Drivers
Launch Device Manager from the Windows search bar, as shown.
Double-click on Display adapters to expand it.
Now, right-click on your video card driver and select Update driver, as depicted.
Next, click on Search Automatically for drivers to install the updated driver on your PC.
5A. The drivers will update to the latest version if they are not updated. 5B. If they are already in an updated stage, the following screen will be displayed.
Click on Close to exit the window and restart your PC. Option 2: Reinstall Drivers
Launch the Device Manager and expand Display adapters.
Now, right-click on the driver and select Uninstall device, as highlighted below.
Now, check the box titled Delete the driver software for this device and confirm the prompt by clicking Uninstall.
Find and Download the drivers corresponding to the Windows version on your PC. Note: For Example Intel, AMD, or NVIDIA.
Double-click on the downloaded file and follow the onscreen instructions to install it.
Finally, restart your PC. Also Read: 5 Ways to Repair Steam Client
Method 4: Update Windows
Microsoft issues updates regularly to address bugs and provide new features. If you haven’t upgraded Windows in a long time, you should do it as soon as possible. When these issues are detected, Microsoft developers work rapidly to produce patches that fix the issue. Before continuing, make sure you’re logged in as an administrator.
Press Windows + I keys simultaneously to launch Settings.
Click on the Update & Security tile, as shown.
In the Windows Update tab, click on Check for updates button.
4A. If a new update is available, then click Install Now and follow the instructions to update.
4B. Otherwise, if the Windows is up-to-date, then it will show You’re up to date message.
- When it’s finished, open the ROG gaming center and look for any issues related to ROG gaming center not launching. Also Read: Fix Logitech Gaming Software Not Opening
Method 5: Add an Exception to Your Antivirus
Your antivirus application may mistakenly identify ROG Gaming Center executable file as malicious and prevented it from running. As a result, disabling your antivirus scanning of program installation files may be advantageous. By following the steps below, you may establish an exception for ROG Gaming Center if you’re running Windows Defender antivirus.
Hit the Windows key, type virus and threat protection, and press the Enter key.
Now, click on Manage settings.
Scroll down and click Add or remove exclusions as depicted below.
In the Exclusions tab, select the Add an exclusion option and click on File as shown.
Now, navigate to the file directory where you have installed the program and select the ROG Gaming Center file. 6. Wait for the tool to be added to the security suite, and you are ready to play! Also Read: Fix League of Legends Black Screen in Windows 10
Method 6: Disable or Uninstall Antivirus Application (Not Recommended)
Antivirus software, such as Windows Defender, can interfere with the ability of ROG Gaming Center to work effectively. In this scenario, you can disable or remove the antivirus program to fix ROG gaming center not launching issue by following the given steps. Option 1: Disable Antivirus (If Applicable) Here are the steps to disable your Antivirus temporarily to fix ROG gaming center not working issue Note: We have shown Avast Free Antivirus as an example. 1. Navigate to the Antivirus icon in the Taskbar and right-click on it.
Now, select the Avast shields control option.
Select any option given below to disable Avast temporarily.
Disable for 10 minutes Disable for 1 hour Disable until computer is restarted Disable permanently
- Now, go back to the main window. Here, you have turned off all shields from Avast. To activate the settings, click on TURN ON.
Option 2: Uninstall Antivirus (Not Recommended) Follow these steps to uninstall Antivirus to fix ROG gaming center not launching issue. Note: We do not recommend you uninstall your Antivirus software as it protects your PC from malware.
Press the Windows + I keys simultaneously to open Settings.
Click on the Apps setting.
You’ll now see a list of all the programs that have been installed on your computer. Locate the antivirus program and click it and pick Uninstall from the menu.
Also Read: Fix Star Wars Battlefront 2 Not Launching
Method 7: Reinstall ROG Gaming Center
If nothing else works, reinstalling it is still a possibility. This method is quite simple to utilize, and it’s something you should consider while troubleshooting this problem. Once you’ve deleted it, go through your computer and delete any files linked to the ROG Gaming Center. If you have Windows 10, you may use the Control Panel or the Settings app to achieve this.
Hit the Windows key, type apps and features, and click on Open.
Search for ROG gaming center in Search this list field.
Then, select ROG gaming center and click on the Uninstall button shown highlighted.
Again, click on Uninstall to confirm.
Follow the on-screen instructions to finish the uninstallation process and reboot your PC.
Now, go to the Asus ROG download Center from the official website and search for your product.
Click on Drivers and utility and download the latest ROG gaming center app. Q1. Is Asus the manufacturer of ROG? Ans. The Republic of Gamers was founded in 2006 by an elite group of ASUS engineers and designers dedicated to producing the world’s greatest gaming experience (ROG). ROG has set new industry standards by providing innovative, hardcore gaming hardware that enables gamers and fans throughout the world since its inception. Q2. What exactly is the ROG Gaming Center? Ans. ASUS Gaming Center allows you to conveniently access settings and run ASUS programs. The integrated application includes ROG Game First III, ASUS Gaming MacroKey, Splendid, NVIDIA GeForce Experience, and other features. ASUS Gaming Center will be launched. You may go to the main page by clicking on the desktop icon or pressing the Gaming Key on your keyboard. Q3. What is the purpose of the ROG button? Ans. Asus ROG Boost function boosts performance by a tiny but perceptible amount by pushing additional power to a compatible machine GPU. ROG Boost raises GPU wattage from 80 to 100. Recommended:
How to Play Chess Titans on Windows 10 How to Send GIFs in Slack Fix Ubisoft Connect Not Working How to Zoom Out in Minecraft
We hope this article will help you out in fixing ROG gaming center not working issue. You can find many more tech-related articles on our website and if you have any suggestions or feedback, write to us in the comments section below
















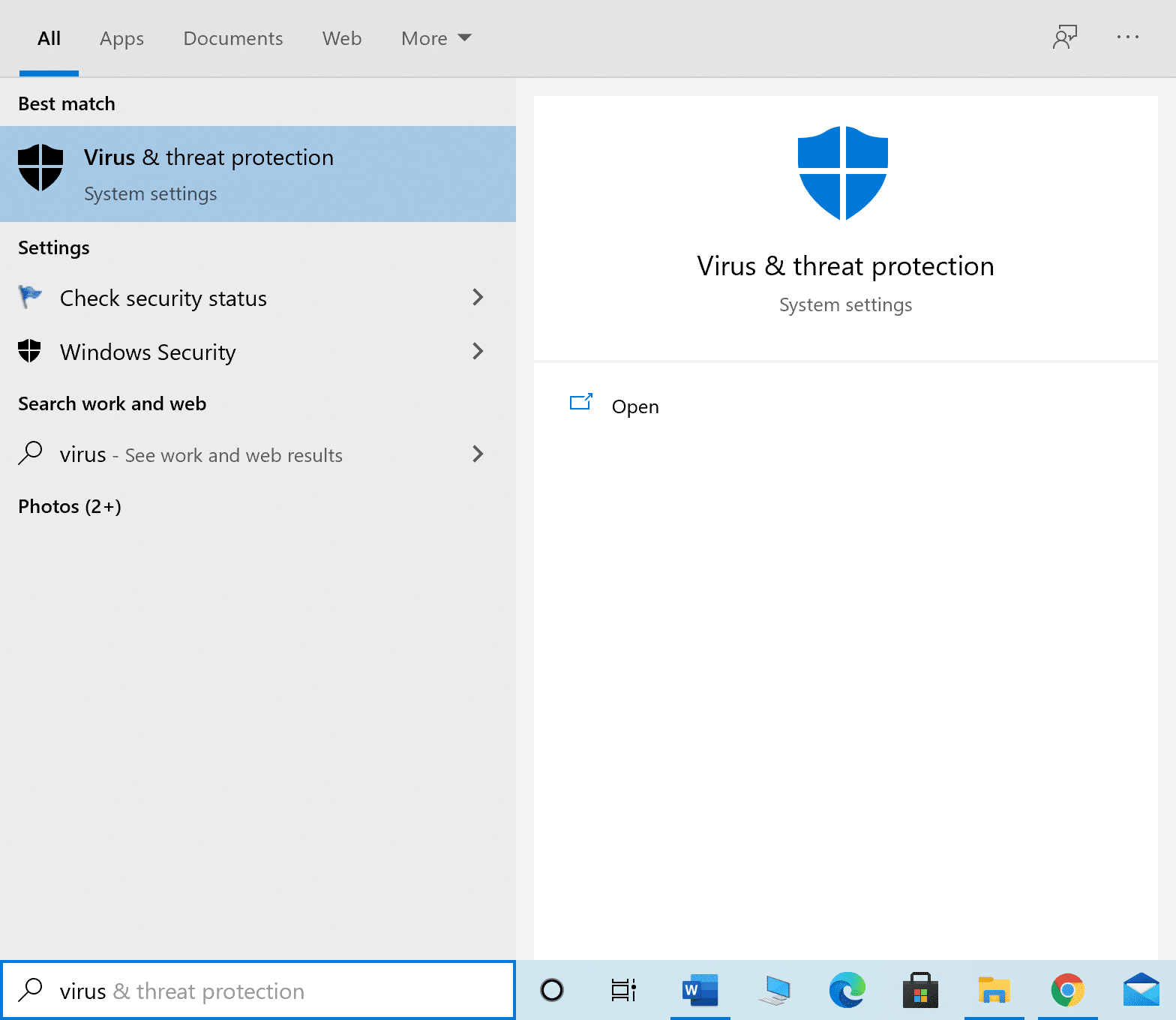



![]()







