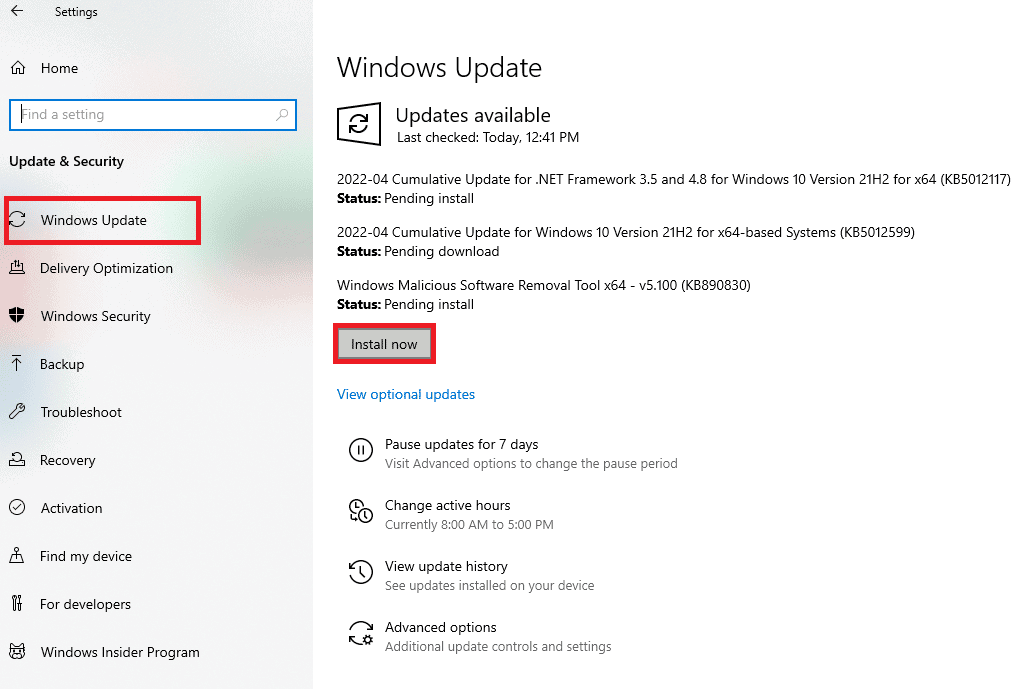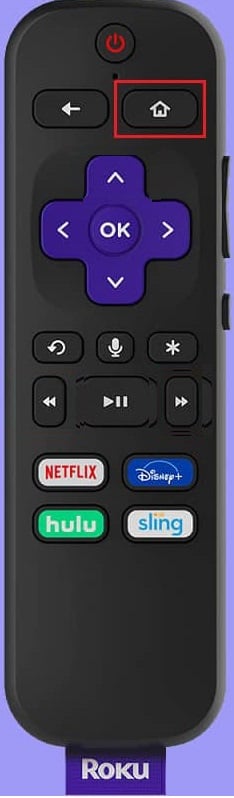How to Fix Roku Screen Mirroring Not Working on Windows 10
After analyzing several user reports and repair workarounds, we have gathered enough reasons that cause Roku screen mirroring not working issue. Read them further and identify the potential culprit causing you the trouble.
How to Fix Roku Screen Mirroring Not Working on Windows 10 Method 1: Basic Troubleshooting Methods Method 2: Reconnect Roku Device Method 3: Run Malware Scan Method 4: Disable Antivirus Temporarily (If Applicable) Method 5: Disable Windows Defender Firewall (Not Recommended) Method 6: Update Windows Method 7: Update Device Drivers Method 8: Reinstall Device Drivers Method 9: Roll Back Device Driver Updates Pro Tip: How to Mirror Windows PC to Roku Device
The screen mirroring technology is not supported by the versions of your drivers. In this case, you have to update the Miracast driver from the Device Manager. Roku in your Windows 10 PC is stuck in a limbo state. Disconnecting the Roku device and reconnecting it would help you in this case. Problems with internet connections that do not help you screen mirror Roku. Antivirus programs or Windows defender firewall is preventing the screen mirroring feature of Roku. Your Windows operating system is not in the latest version. Outdated or incompatible drivers in PC.
Down below, you will see a list of troubleshooting hacks that will help you fix Roku screen mirroring not working issue. Every potential fix given below is confirmed to be functional for at least one use. You are advised to follow the instructions and methods in the same order since they are arranged based on their efficiency to resolve the problem.
Method 1: Basic Troubleshooting Methods
Restart PC If there are any temporary configuration glitches in your PC, you will face Roku screen mirroring stopped working. The general trick to resolve all the temporary glitches is to restart your computer. You can restart your PC by following the steps.
Press and hold Windows + D keys together to go to the Desktop.
Now, press the Alt + F4 keys simultaneously to launch Shut Down Windows window.
Then, select the Restart option from the drop-down menu and hit the Enter key.
Restart Router This is a simple workaround that will help you fix the Roku screen mirroring stopped working issue within simple steps. This also ensures a strong and reliable network connection. Follow the below-mentioned steps to restart your router. You can establish a fresh connection by restarting your Internet Router or Modem. It is used to resolve network connectivity issues and may fix the discussed problem with Roku. You can restart your router by following our guide to Restart Router or Modem. Once your router has restarted, check if Roku screen mirroring Windows 10 not working issue is resolved.
Close Background Programs As a first simple hack, you have to free up fully occupied system resources from your computer by closing all the background applications and programs. This will fix Roku screen mirroring Windows 10 not working issue if it occurred due to a slow PC and when many programs try to interfere with each other causing you trouble. You can close the background applications by exiting all of them one by one or you can implement the same from the Task Manager. To close the background programs from the Task Manager, follow our guide on How to End Task in Windows 10.
Besides closing the background apps, you are advised to disable start-up programs on your Windows 10 PC. To disable start-up apps, follow our guide on 4 Ways to Disable Startup Programs in Windows 10
Also Read: Fix Roku Keeps Restarting Issue 4. Ensure You Use Private Network Many of you might have set your network to Public in Windows Defender Firewall. Due to this reason, you will face Roku screen mirroring Windows 10 not working issue and that’s why you may end up not connecting at all. To resolve the problem, you have to change the network to Private as instructed below.
Press the Start + I keys together to open Windows Settings.
Then, click on Network & Internet.
Now, in the Status menu, click on the Properties of the network you are connected to.
Now, click on the Private radio button under the Network profile as depicted.
Now, restart the PC and check if you have fixed Roku screen mirroring issue.
Check Internet Connection Before you try screen mirroring your Roku, make a note that the network connection is stable and you still have an adequate internet supply. If there is any weak or no internet connection, you cannot mirror your Roku with Windows 10. Ensure you have a proper internet connection by following the below-listed instructions.
Firstly, re-configure the Wi-Fi connection with Windows 10 PC.
Plug your PC with an Ethernet cable if you find a weak or no internet signal from the Wi-Fi signal.
Now, make sure your computer has a sufficient bandwidth limit for Roku. Also Read: Slow Internet Connection? 10 Ways to Speed up your Internet!
Method 2: Reconnect Roku Device
The simplest way to fix Roku screen mirroring not working issue is to reconnect every single device connected to your Windows 10 computer. This is a simple task and here you have to disable and disconnect the devices that are already paired to your computer. Due to long working hours, your Roku device and other paired devices might enter into a limbo state. This is a very common problem that occurs in your Operating system and it can be rectified by following the below-listed instructions.
Press and hold the Windows + I keys simultaneously to open Windows Settings.
Then, click on Devices. Note: Press Windows + R keys together to open the Run dialog box. Type settings: connected devices and hit Enter. This will open the connected devices window directly.
Move to the Bluetooth & other devices menu and select the Roku device that is paired already and click on Remove device.
Now, toggle off the Bluetooth option.
Then, toggle on your Bluetooth device.
Then, add your Roku device again to your Windows 10 computer and restart the PC.
Then, check if you have fixed Roku screen mirroring stopped working issue or not.
Method 3: Run Malware Scan
Many applications when downloaded from unauthorized sites, are subjected to virus attacks and malicious contents on your PC. Several tech experts suggest that, before running a newly installed application from your device, run a malware scan that could prevent any harmful attacks. This also helps you fix Roku screen mirroring stopped working issue at ease. If you do not know how to scan your PC, check our guide How do I Run a Virus Scan on my Computer? and follow as instructed.
Also, if you want to remove malware from your computer, follow our guide How to Remove Malware from your PC in Windows 10 and check if Roku screen mirroring Windows 10 not working is resolved.
Method 4: Disable Antivirus Temporarily (If Applicable)
Sometimes, your antivirus program will prevent any application or program from being opened on your computer, considering it a threat. It will prevent any features of your Windows 10 Operating system to be functionally effective all the time. There are several third-party antivirus programs available online. If you have installed one of them, you have to disable it temporarily to fix the problem. You can implement the same, as instructed in our guide How to Disable Antivirus Temporarily on Windows 10.
Once you can fix Roku screen mirroring stopped working issue on Windows 10 computer, make sure to re-enable the antivirus suite since a PC without a security suite is always a threat. Also Read: Android TV vs Roku TV: Which is Better?
Method 5: Disable Windows Defender Firewall (Not Recommended)
Similar to an antivirus program, the inbuilt firewall security suite in your computer might block some features of applications due to some security reasons. So, you may face Roku screen mirroring stopped working issue. If there are any features and rights that are blocked by Windows Defender Firewall, check our guide on How to Disable Windows 10 Firewall, and follow the same instructions. Usually disabling the defender suite is not recommended due to threat attacks. So, some users prefer to allow an app or program in the Windows Defender Firewall whitelist. Follow our guide Allow or Block Apps through the Windows Firewall if you want to whitelist any app on Windows Firewall. Note: Always re-enable Windows Firewall once you have fixed any conflicts with your Windows 10 apps and programs. This helps you prevent any malicious attacks.
Method 6: Update Windows
To maintain and support any features in your Windows PC, Microsoft provides a free service of updates. This helps you fix any bugs and errors within the PC and it improves the end-user experience and PC performance. Hence, ensure if you have updated your Windows Operating System and if any updates are pending in action, use our guide How to Download and Install Windows 10 Latest Update
After updating your Windows Operating System, check whether you can fix Roku screen mirroring not working issue. Also Read: Fix HBO Max Not Working on Roku
Method 7: Update Device Drivers
To ensure your hardware communicates with your software smoothly, you must check whether all the drivers in your device are updated to their latest version. Any, faulty or corrupt drivers lead to the discussed issue and to deal with how to fix Roku screen mirroring not working issue, update your drivers. Many users have reported that updating network drivers have helped them fix the issue. You are advised to update WLAN drivers (network drivers ) to enhance the reliability of the network adapters, fix compatibility issues, and resolve the discussed issue. Follow our guide on How to Update Network Adapter Drivers on Windows 10 to do so.
Once you have updated the drivers on your PC, check if Roku screen mirroring Windows 10 not working issue is resolved.
Method 8: Reinstall Device Drivers
Sometimes, you may find all the device drivers are in the latest version, but still, you are facing the same trouble. In this case, your drivers are not compatible with the current drivers due to some incompatibility issues. To deal with any incompatibility problems that occur in drivers, you can reinstall them. The steps to reinstall drivers are very easy and you can do the same by following the instructions given in our guide How to Uninstall and Reinstall Drivers on Windows 10.
After reinstalling network drivers, check if you can fix Roku screen mirroring Windows 10 not working issue. Also Read: How to Hard & Soft Reset Roku
Method 9: Roll Back Device Driver Updates
If the current version of device drivers is not compatible with your PC, you will face Roku screen mirroring not working issue. Restoring them to the previous version will help you in some cases. This process is called rollback of drivers and you can implement the steps to roll back drivers as instructed in our guide How to Rollback Drivers on Windows 10.
After your Windows 10 computer has installed the previous version of drivers, check if Roku screen mirroring Windows 10 not working issue is resolved.
Pro Tip: How to Mirror Windows PC to Roku Device
Follow the below-mentioned steps to mirror Windows PC to Roku device.
Press Home on the Roku remote.
Go to Settings and select Screen mirroring, then enable it.
Then, navigate to Action Center on your Windows 10 computer.
Here, select Connect from the listed options.
Choose the Windows PC from the provided list.
On TV, select Accept or Always Accept to continue enjoying any lovable content on the big screen. Also Read: Top 10 Best Add Ons for 3D Movies on Kodi Q1. Does Windows 10 Support Roku Screen Mirroring? Ans. Yes, Roku is designed in such a way that the Miracast standard of the device helps you establish a stable connection that supports several devices like computers, laptops, TVs, monitors, and a lot more. So, if your computer comes with built-in Miracast support, it supports Roku screen mirroring feature. Q2. How Do I Connect My Laptop to Roku TV? Ans. You can easily establish a connection of any Miracast supported device (laptop or computer) to your Roku TV. All you need to do is to install a Windows 10 system that supports Miracast. That is, the hardware within the Windows 10 system must support Miracast. Q3. May I Use My Roku TV as Computer Monitor? Ans. Yes, you can use your Roku TV as a computer monitor. You can easily share your computer display output to any TVs by using some devices like Roku, Apple TV, and Google Chromecast. Q4. How To Enjoy Roku Channels on Computer? Ans. You can enjoy watching Roku channels on your Windows computer with the help of the Roku Channel. This is a free streaming service and if you want to setup this service. You just need to download the Roku Channel app and follow the on-screen instructions to set up the app. Note: If this free service cannot be accessed in your country, make an used of efficient VPN. Still, If you want to enjoy additional channels and contents, you must pay for the premium paid version. Recommended:
How to Install and Use Teams Add in for Outlook Fix Android Screen Flickering How to Fix Roku History Channel Not Working How Do You Cancel CBS on Roku
So, now you get your enjoy your favorite entertainment internet streaming experience with Roku on your Windows PC. We hope that this guide was helpful and you could fix Roku screen mirroring not working on Windows 10. Let us know which method worked for you the best. Also, if you have any queries/suggestions regarding this article, then feel free to drop them in the comments section.