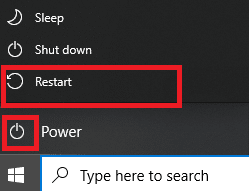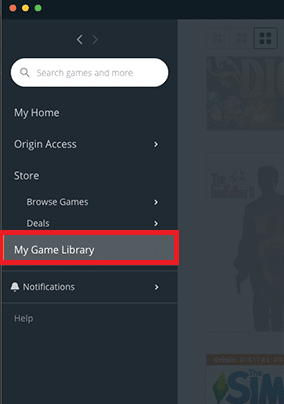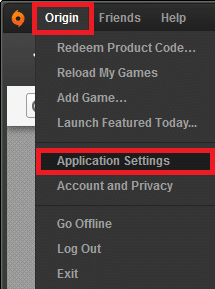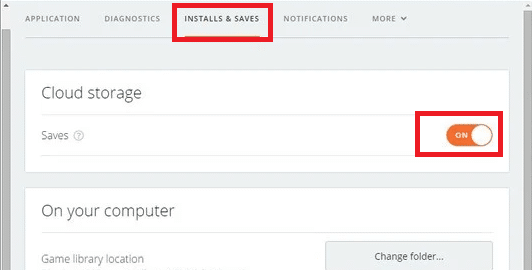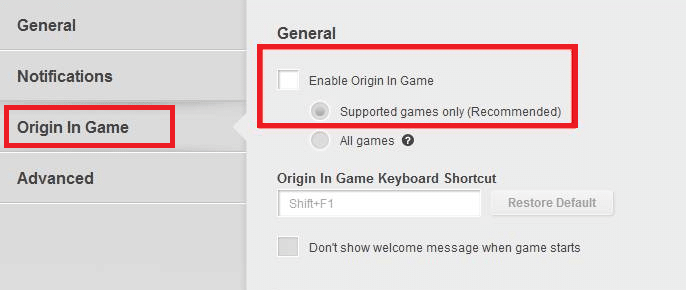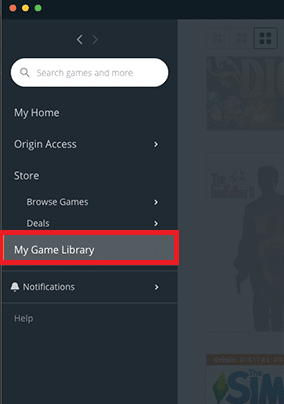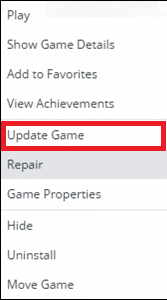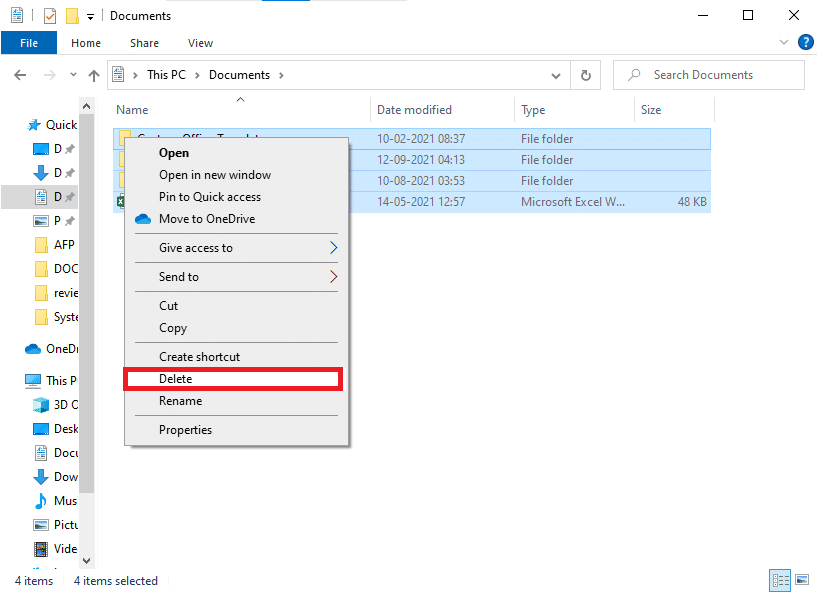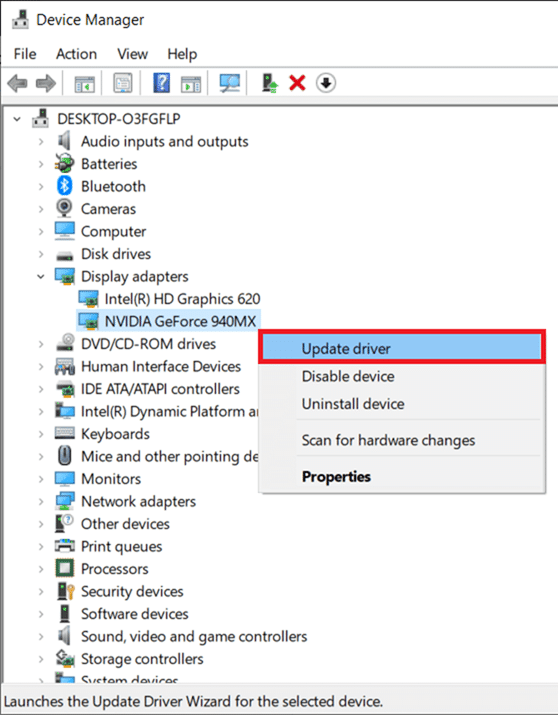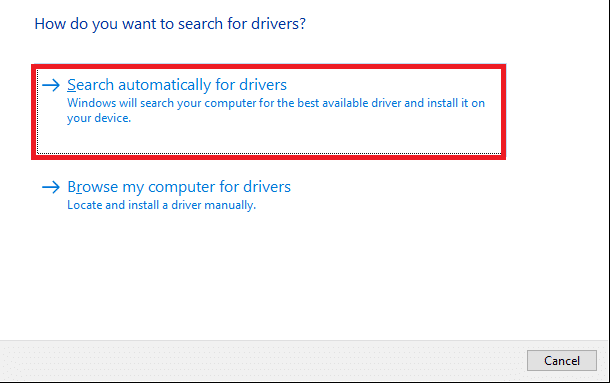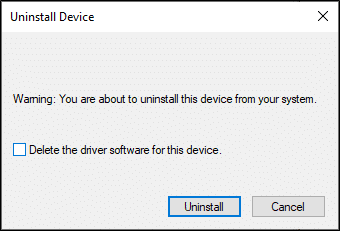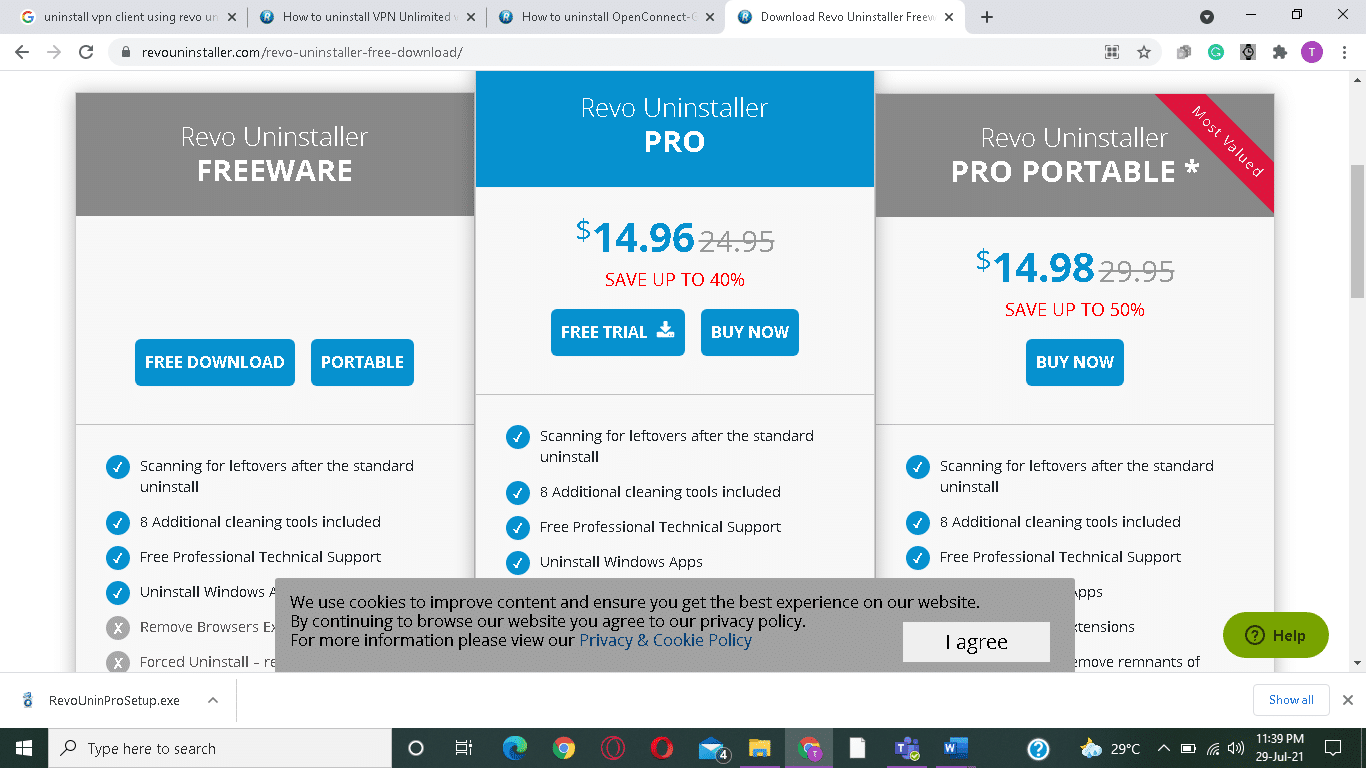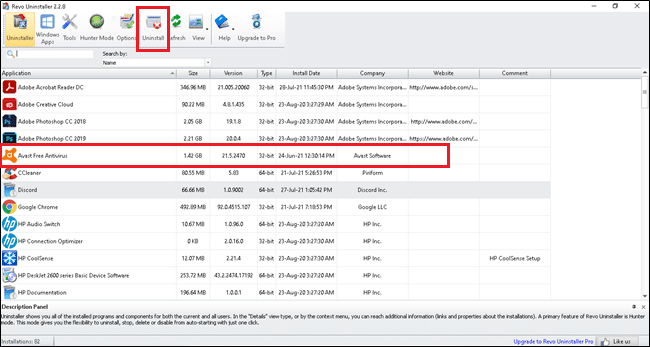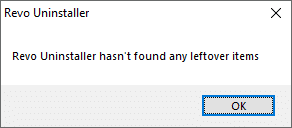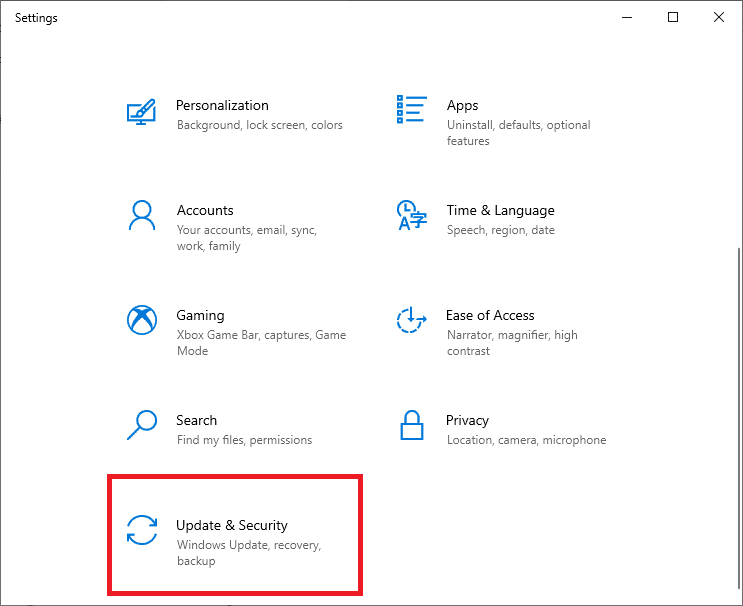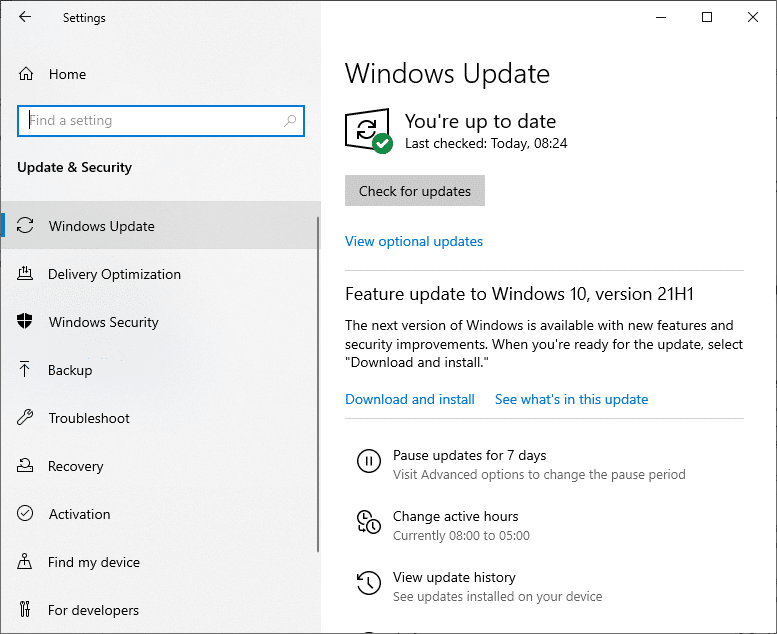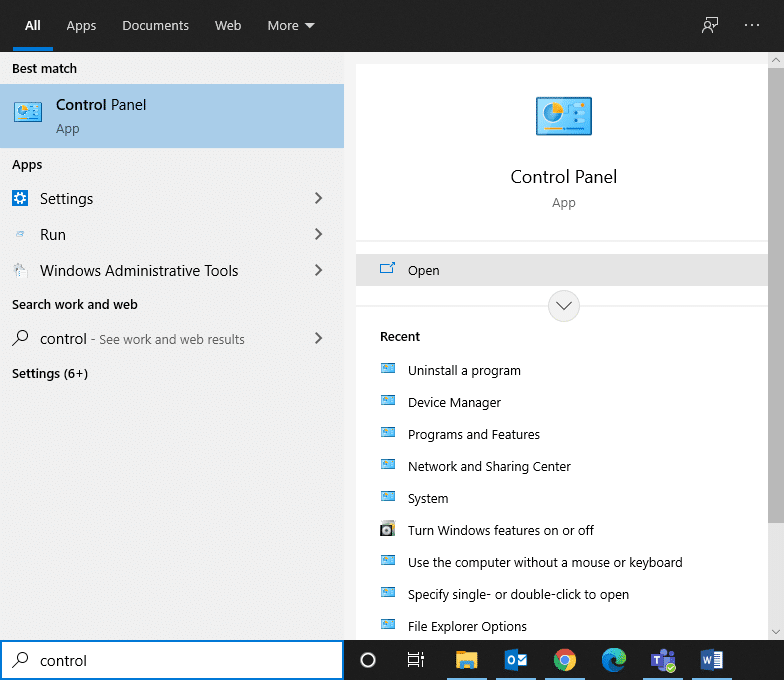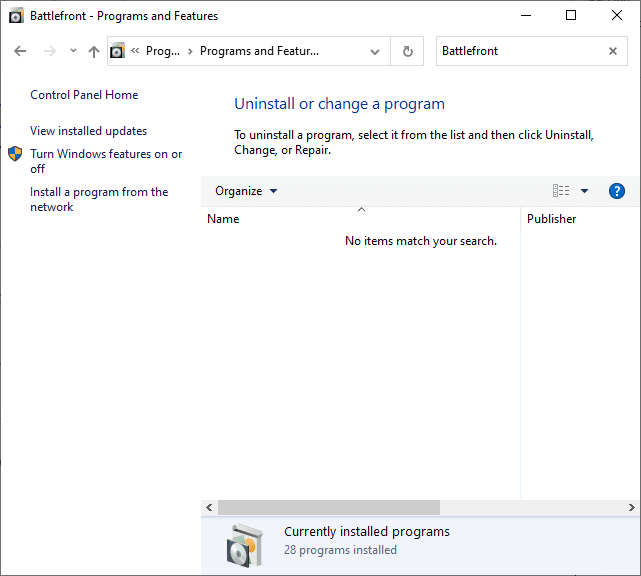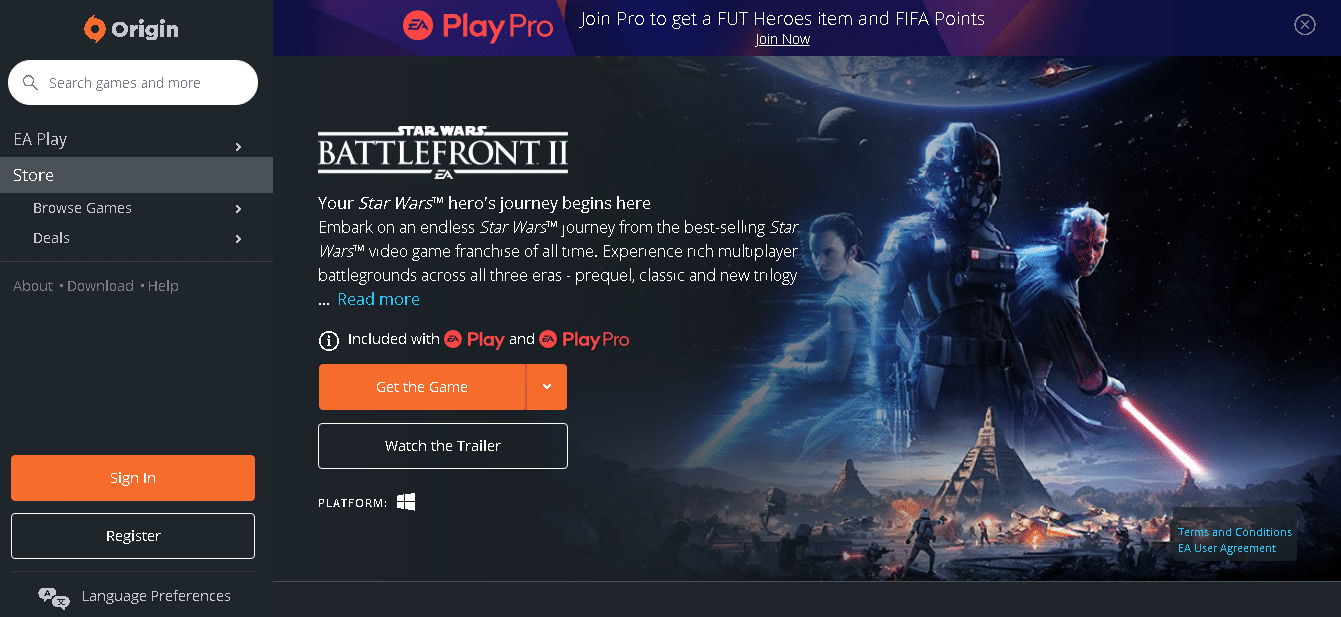How to Fix Star Wars Battlefront 2 Not Launching Origin Issue
A few significant reasons are listed below:
How to Fix Star Wars Battlefront 2 Not Launching Origin Issue Method 1: Restart Your PC Method 2: Run the Game as Administrator Method 3: Verify Integrity of Game Files (Steam Only) Method 4: Renew Gold Pass Subscription (Xbox Only) Method 5: Launch Battlefront 2 from Library (Origin Only) Method 6: Disable Cloud Storage in Origin (Origin Only) Method 7: Disable In-game Overlay (Origin Only) Method 8: Install Pending Updates (Origin Only) Method 9: Launch Game in Windowed Mode Method 10: Delete Settings Folder from Documents Method 11: Update Graphics Drivers Method 12: Reinstall Graphics Drivers Method 13: Resolve Third-Party Antivirus Interference Method 14: Update your Windows OS Method 15: Reinstall Star Wars Battlefront 2 Related Problems
Origin Glitch – Any glitches associated with the Origin launcher will not let you launch the game. Corrupt Files in Cloud Storage – When you try to access corrupt files from the Origin cloud storage, the game may not launch properly. In-game Origin Overlay– Often, when the in-game overlay for Origin is turned ON, it may trigger Battlefront 2 not starting issue. Corrupt Game Installation – If the game installation files have gotten missing or corrupt, then you will face errors during game launch both, on PC and on Xbox. Expired Xbox Subscription – If your gold membership of Xbox One is expired or not valid anymore, you will face problems while accessing games. Origin Auto-Update – If the Auto-update feature is turned off and the launcher doesn’t update the game automatically, the said error will occur. Missing Service Pack 1- If you are playing your game on Windows 7 PC, always remember that Service Pack 1 (Platform Update 6.1) is essential for the proper functioning of the game. Download the update from the Microsoft download page, if you don’t have it yet. Incompatible Settings – If the settings of your game are incompatible with the GPU capabilities, you will face such difficulties. Outdated Windows OS – Your games files may encounter glitches and bugs frequently if the current Windows operating system is not up-to-date. Incompatible or Outdated Drivers – If the current drivers in your system are incompatible/outdated with the game files, you will face issues. Third-Party Antivirus Interference – Sometimes, the antivirus in your system might block a few game features or programs from being opened, causing the Battlefront 2 not launching issue.
Preliminary Checks: Before you begin with the troubleshooting,
Ensure stable internet connectivity. Check minimum system requirements for the game to function properly. Log in as an administrator and then, run the game.
Method 1: Restart Your PC
Before trying any of the other methods, you are advised to reboot your system. In most cases, a simple restart will fix the issue quickly & easily.
- Press the Windows key and click on the Power icon.
- Several options like Sleep, Shut down, and Restart will be displayed. Here, click on Restart, as shown.
Method 2: Run the Game as Administrator
Sometimes you need administrative privileges to access a few files and services in Battlefront 2. Hence, a few users suggested that the Battlefront 2 not launching problem could be resolved by running the game as an administrator.
Right-click on the Battlefront 2 shortcut (usually, located on the Desktop) and select Properties.
In the Properties window, switch to the Compatibility tab.
Now, check the box Run this program as an administrator.
Finally, click on Apply > OK to save these changes. Now, launch the game to see if the issue is fixed now. Also Read: How to View Hidden Games on Steam
Method 3: Verify Integrity of Game Files (Steam Only)
It is essential to verify the integrity of game files and game cache to ensure that there are no corrupt files or data. Here, the files in your system will be compared with the files in the Steam server. If a difference is found, then all those files will be repaired. It is a time-consuming process but extremely effective for Steam games. Note: The files saved in your system will not be affected. Read our tutorial on How To Verify the Integrity of Game Files on Steam here.
Method 4: Renew Gold Pass Subscription (Xbox Only)
If you face Battlefront 2 not launching issue in Xbox, then there are chances that your Gold subscription has expired, so, the Star Wars Battlefront 2 refuses to start in your Xbox system. Hence,
renew your Gold Pass Subscription and restart the console.
If you still face problems launching the game, then try the next method.
Method 5: Launch Battlefront 2 from Library (Origin Only)
Sometimes, you will face the said problem when there’s a glitch in the Origin launcher. Thus, you are recommended to launch the game through the Library menu, as follows:
- Launch Origin and select the My Game Library option, as depicted below.
2. Now, the list of all games will be displayed on the screen. 3. Here, right-click on the Game and select Play from the context menu. Also Read: Fix Xbox One Overheating and Turning Off
Method 6: Disable Cloud Storage in Origin (Origin Only)
If there are corrupt files in the Origin cloud storage, then you will face Battlefront 2 not launching Origin issue. In this case, try to disable the cloud storage feature in Origin settings and then, relaunch the game.
Launch Origin.
Now, click on Origin followed by Application Settings, as shown.
Now, switch to the INSTALLS & SAVES tab and toggle off the option marked Saves under Cloud storage, as illustrated below.
Also Read: Fix Overwatch Not Launching on Windows 10
Method 7: Disable In-game Overlay (Origin Only)
You can access a variety of options through a feature called In-Game Overlay. You can use it for In-game purchasing, friend, game & group invites, capturing screenshots. Moreover, it allows players to access trading and market features. However, few users have reported that you can fix Battlefront 2 not launching issue by disabling the In-game Origin Overlay feature. Here’s how to turn off the In-game Origin Overlay to fix Battlefront 2 not launching Origin issue:
Navigate to Application Settings of Origin as instructed in Method 6 Steps 1-2.
Here, click on Origin In Game from the left pane and uncheck the box marked Enable Origin In-Game option.
Now, go back to the main page and click on My Game Library, as shown.
Here, right-click on the Entry associated with the Star Wars Battlefront 2 game and select Game Properties.
Next, uncheck the box titled Enable Origin In-Game for Star Wars Battlefront II.
Click on Save and see if the issue is fixed or not. Also Read: How to Stream Origin Games over Steam
Method 8: Install Pending Updates (Origin Only)
If you use Star Wars Battlefront 2 in its outdated version, you may face Battlefront 2 not launching Origin issue. Hence, install each pending update in your game to avoid the issue.
Navigate to Origin > My Game Library, as shown.
Now, right-click on Battlefront 2 and select the Update Game option from the list.
Finally, wait for the installation update to be successful and check if the issue is solved now. If not,try the next fix.
Method 9: Launch Game in Windowed Mode
Playing games in full-screen mode is a thrilling experience. But sometimes, due to resolution issues, you might encounter Battlefront 2 not launching issue. Hence, you are advised to launch the game in Windowed mode instead. In this case, you have to edit the Boot Options and force your game in Windowed mode without DX13 and antialiasing. Read our tutorial on How to Open Steam Games in Windowed Mode here.
Method 10: Delete Settings Folder from Documents
If this does not work, delete all the saved data from the Settings folder and try again.
- Close all the applications and programs associated with Star Wars Battlefront 2.
- Navigate to Documents > The Star Wars Battlefront 2 > Settings.
- Press Ctrl + A keys together to select all files and Shift + Del keys together to Delete the files permanently.
Method 11: Update Graphics Drivers
You must keep your system drivers in their updated version at all times to avoid issues like Battlefront 2 not launching Origin or not starting.
Type Device Manager in the Windows 10 search bar and hit Enter.
Double-click on Display adapters to expand it.
Now, right-click on your Graphics driver(e.g. NVIDIA GeForce 940MX) and select Update driver, as depicted below.
Here, click on Search automatically for drivers to download and install the latest driver automatically.
Also Read: How to Tell If Your Graphics Card is Dying
Method 12: Reinstall Graphics Drivers
If updating drivers does not give you a fix, you can uninstall the display drivers and install them again, as follows:
Launch Device Manager and expand Display adapters as mentioned above.
Now, right-click on your Graphics driver (e.g. NVIDIA GeForce 940MX) and select Uninstall device.
Now, a warning prompt will be displayed on the screen. Check the box Delete the driver software for this device and confirm the prompt by clicking Uninstall.
Download and install the latest graphics drivers on your device manually through the manufacturer’s website. e.g. AMD, NVIDIA & Intel.
Finally, restart your Windows PC. Check if you have fixed the Battlefront 2 not launching issue in your system.
Method 13: Resolve Third-Party Antivirus Interference
In some cases, trusted devices or programs are prevented by third-party antivirus software, which could be the reason behind the game not starting issue. Hence, to resolve the same, you can either temporarily disable or uninstall the third-party antivirus program in your system. Note 1: A system without an antivirus protection suite is more prone to several malware attacks. Note 2: We have shown the steps for Avast Free Antivirus as an example here. Follow similar steps on other such applications. Method 13A: Disable Avast Antivirus Temporarily If you do not want to uninstall Antivirus permanently from the system, then follow the given steps to disable it temporarily:
Navigate to the Antivirus icon in the Taskbar and right-click on it.
Now, select your Antivirus settings option (e.g. Avast shields control).
Choose from the below options according to your convenience:
Disable for 10 minutes Disable for 1 hour Disable until computer is restarted Disable permanently
Method 13B: Uninstall Avast Antivirus Permanently (Not Recommended) If you wish to permanently delete the third-party antivirus program, using an uninstaller software will help you to avoid issues during uninstallation. Moreover, these third-party uninstallers take care of everything, from deleting the executables and registries to program files and cache data. Thus, they make uninstallation simpler and more manageable. Follow the given steps to remove the third-party antivirus program using Revo Uninstaller:
Install Revo Uninstaller by clicking on FREE DOWNLOAD, as depicted below.
Open Revo Uninstaller and navigate to the third-party antivirus program.
Now, click on Avast Free Antivirus and select Uninstall from the top menu.
Check the box next to Make a System Restore Point before uninstall and click Continue.
Now, click on Scan to display all the files left in the registry.
Next, click on Select all, followed by Delete.
Confirm the prompt by clicking Yes.
Make sure that all the files have been deleted by repeating Step 5. A prompt should be displayed as depicted below.
Restart the system after all the files have been deleted altogether. Also Read: 5 Ways to Completely Uninstall Avast Antivirus in Windows 10
Method 14: Update your Windows OS
If Battlefront 2 not launching Origin issue persists then follow this method to update Windows.
Press the Windows + I keys together to open Settings in your system.
Now, select Update & Security.
Next, click on Check for Updates from the right panel.
4A. Follow the on-screen instructions to download and install the latest update available.
4B. If your system is already up-to-date, then it will show You’re up to date message.
- Restart your Windows PC and check if the issue is resolved now.
Method 15: Reinstall Star Wars Battlefront 2
If you feel that the issues associated with Battlefront 2 cannot be encountered easily, then the best option is to reinstall the game.
Press the Windows key and type control panel then hit Enter.
Set View by > Category and click on Uninstall a program.
In the Programs and Features utility, search for Star Wars Battlefront 2.
Now, click on Star Wars Battlefront 2 and select Uninstall option.
Confirm the prompt by clicking Yes and Restart the computer.
Open the link attached here and click on Get the Game. Then, follow the on-screen instructions to download the game.
Wait for the download to be completed and navigate to Downloads in File Explorer.
Double-click on the downloaded file to open it.
Now, click on the Install option to begin the installation process.
Follow the on-screen instructions to complete the installation process. Also Read: How to Fix OBS Not Capturing Game Audio
Related Problems
Along with the Battlefront 2 not launching Origin issue, you may face some other problems too. Fortunately, you can follow the methods discussed in this article to fix these as well.
Battlefront 2 Won’t Start Steam – If you have corrupt game files in your system, then you may encounter this issue. First, reboot your Steam client and launch your game on PC. If this does not give you a fix, then try to launch the game via Steam client or through the Desktop shortcut. Battlefront 2 Not Loading – If you are playing your game on your PC, check if all the drivers are updated to their latest version. If the issue continues to occur, then repair the game in Origin client. Battlefront 2 Mouse Not Working – Your mouse may disconnect only when you log into the game. In this case, launch the game in Windowed mode and check if your mouse is working or not. Also, disconnect all other peripherals or connect your mouse to another USB port. Battlefront 2 Black Screen on Startup – You can fix this issue by updating your Windows OS, Graphics drivers, and playing the game in Windowed mode. Battlefront 2 Not Connecting to the Internet – When you face this issue, restart or reset your modem. In this case, switching to an Ethernet connection might also give you a fix. Battlefront 2 Buttons Not Working – If you are using a console with controllers connected to it, then try to disconnect them all. Deleting the Xbox cache will also help you to fix the said problem.
Recommended:
Fix Fallout 76 Disconnected from Server Fix League of Legends Frame Drops 5 Ways to Repair Steam Client 8 Ways to Fix Windows 10 Installation Stuck
We hope that this guide was helpful and you could fix Battlefront 2 not starting or not launching the Origin issue on your Windows 10 PC or Xbox. Let us know which method worked for you the best. Also, if you have any queries/suggestions regarding this article, then feel free to drop them in the comments section.