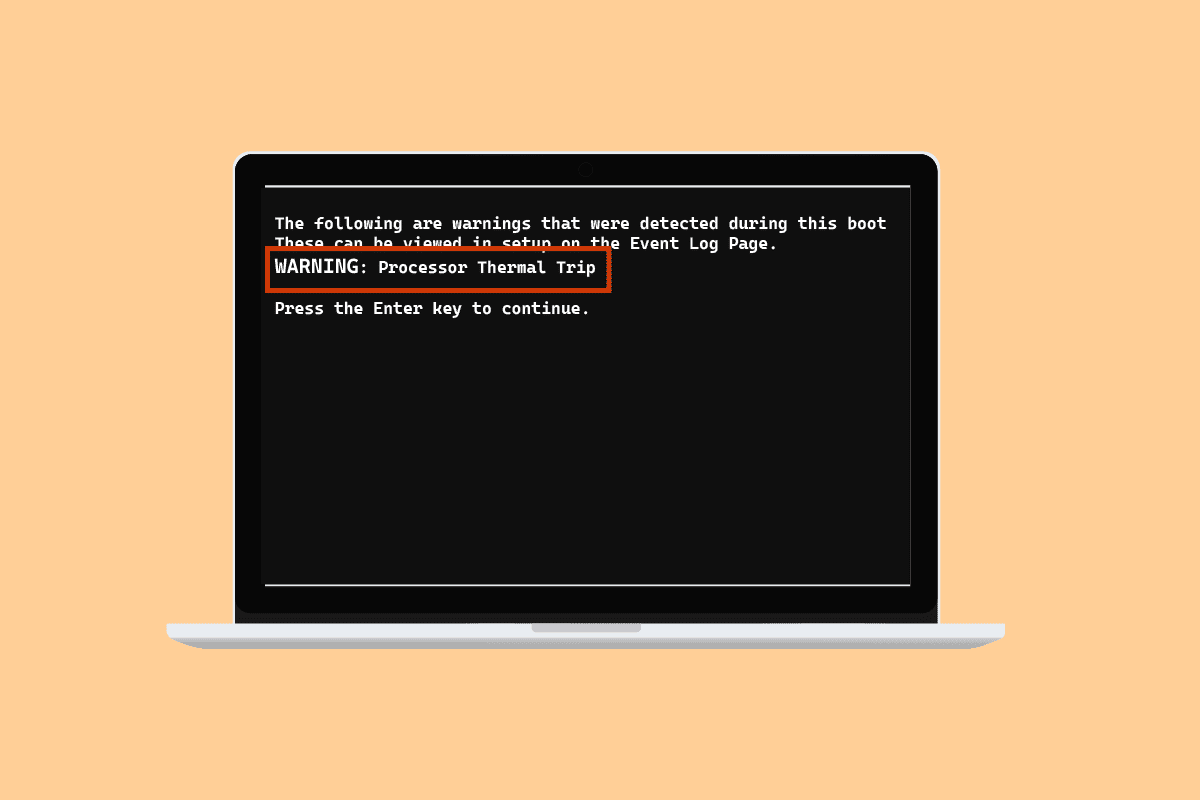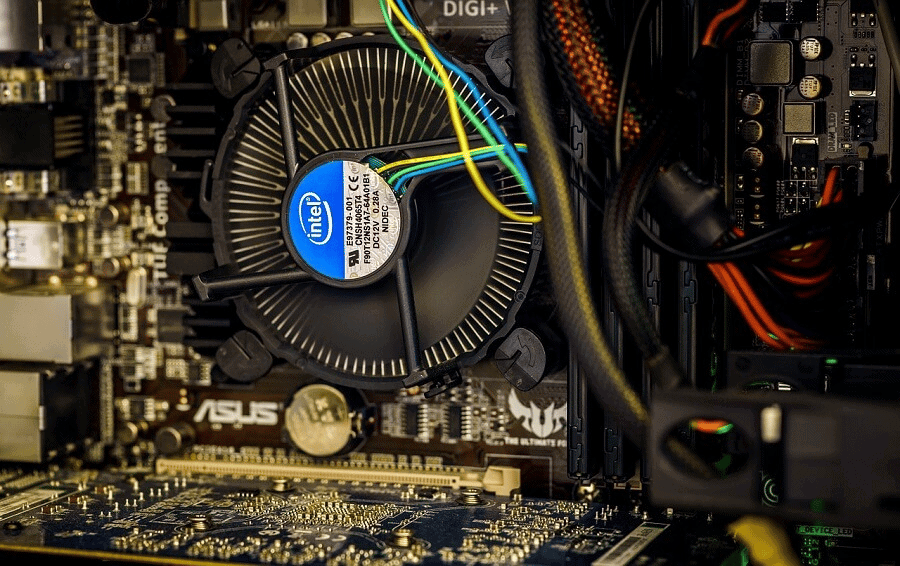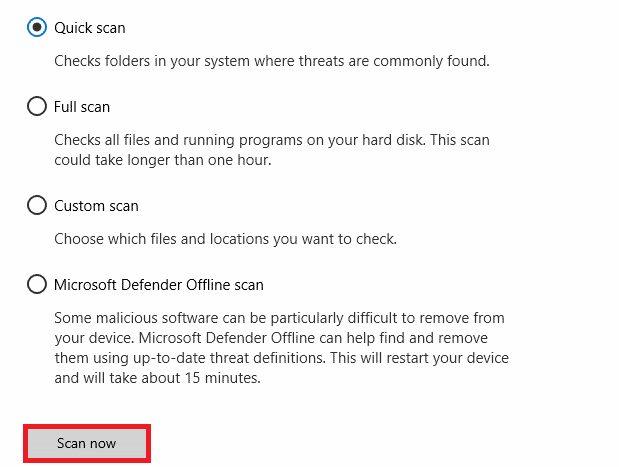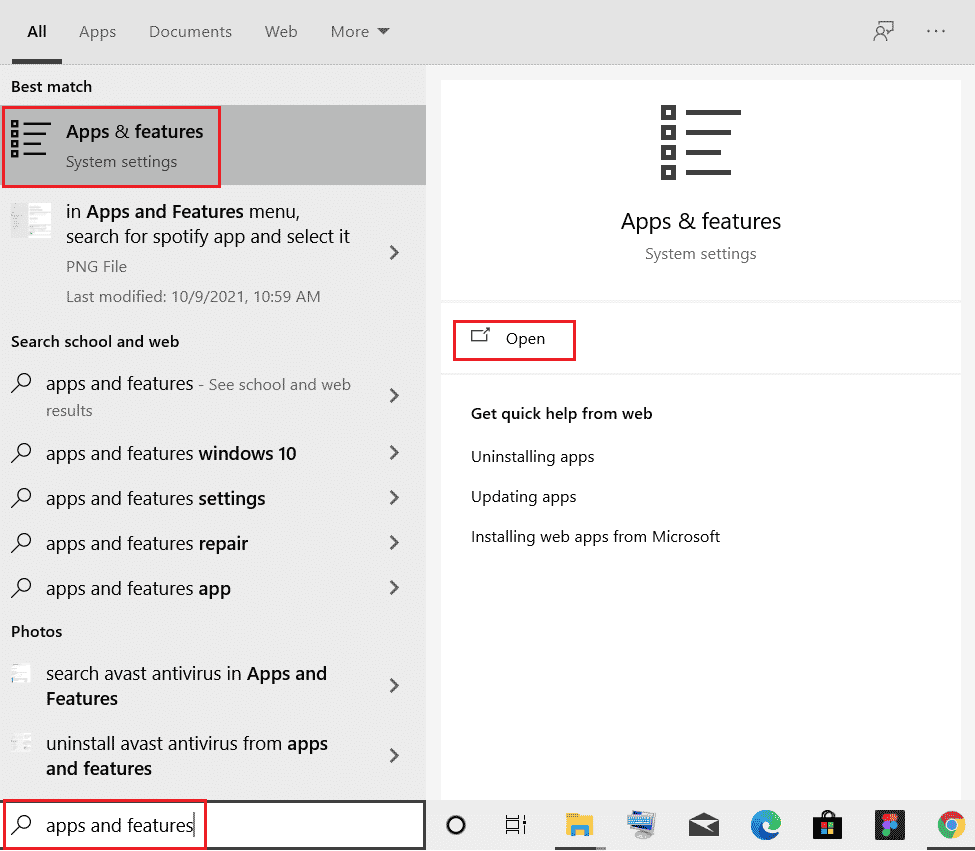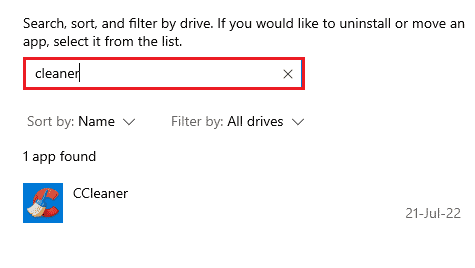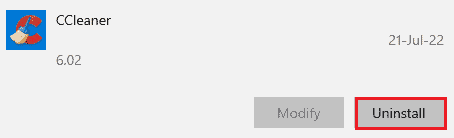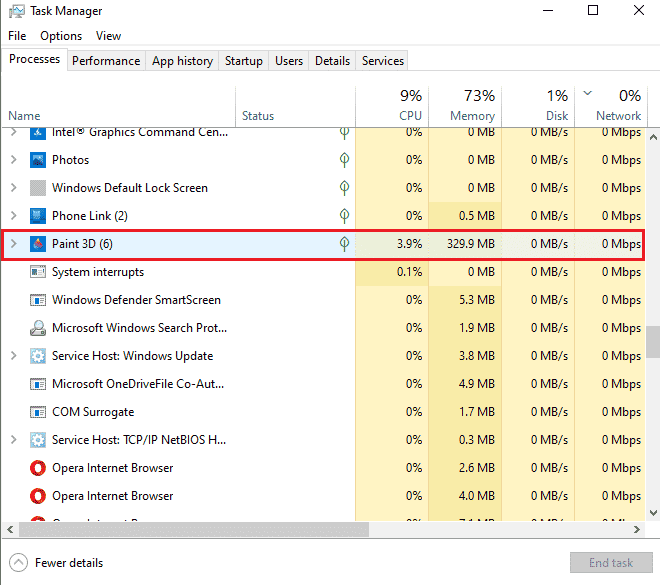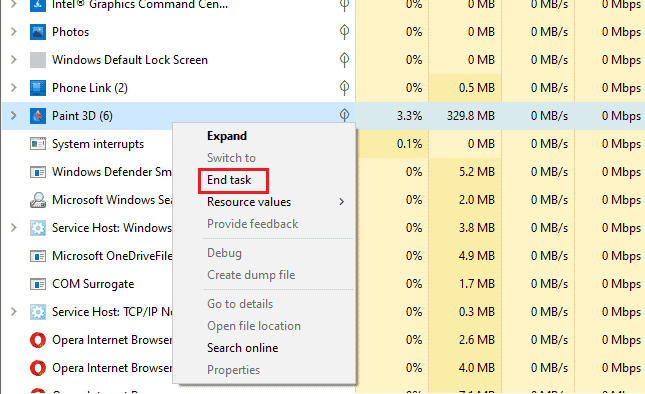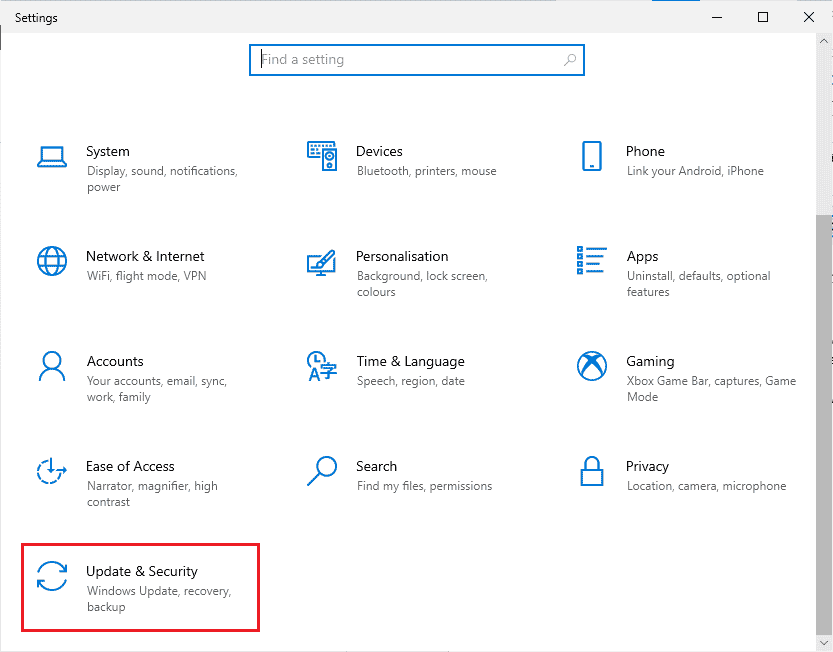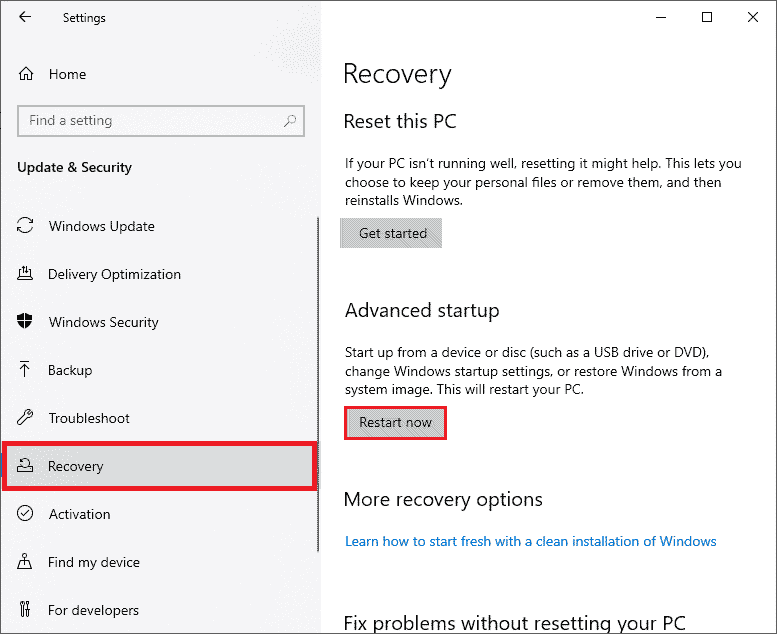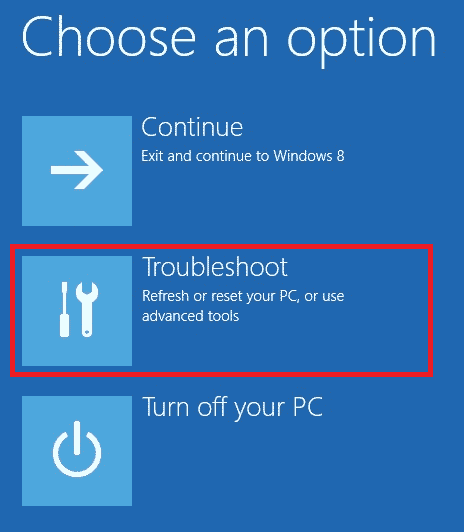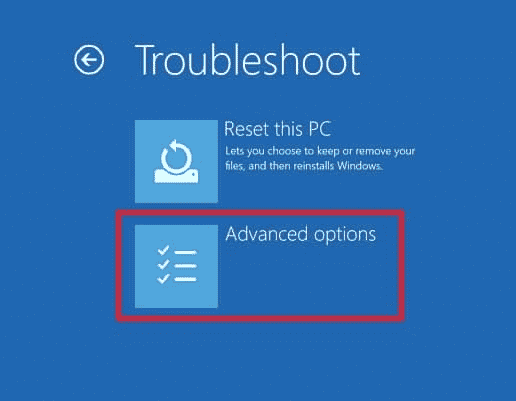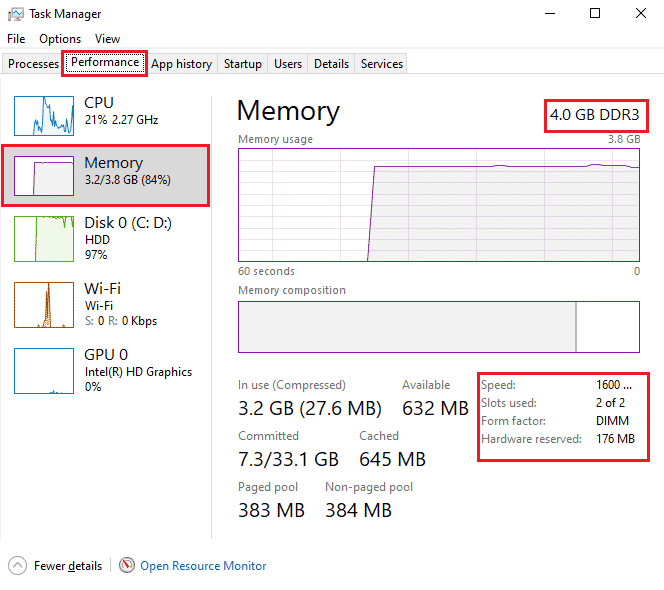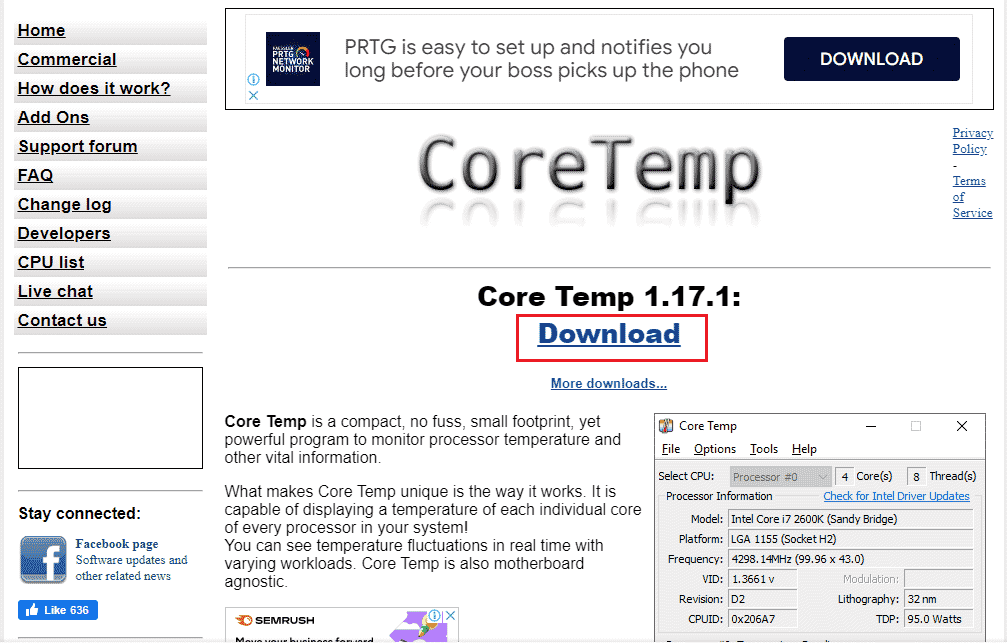How to Fix Thermal Trip Error in Windows 10
The dominant and most common reason that has been seen to cause thermal trip error in Windows 10 is a failed cooling system of the process. Apart from it, what causes thermal trip has been explained in the points given below:
How to Fix Thermal Trip Error in Windows 10 Method 1: Basic Troubleshooting Methods Method 2: Close Background Processes Method 3: Disable Overclocking Method 4: Increase RAM Method 5: Check Core Temperature Pro Tip: Check Thermal Paste and Heat Sink
An unclean computer can cause the cooling system to get blocked by dust which leads to the error. Another reason behind the Thermal trip can be overclocking which along with increasing clock rate also elevates the temperature. If the processor is not installed properly, it can also be the reason behind Thermal trip issue. If an application or a game on your system does not have sufficient resources, it can cause an error. A virus or malware in the system can also trigger thermal trip problems.
Usually, the methods used to fix Thermal trip issue are physical methods like cleaning the computer, checking the fan, and more. As basic as these solutions may seem, they are equally critical in helping you out with the problem. So, let us begin by knowing more about these troubleshooting methods first:
Method 1: Basic Troubleshooting Methods
Try the following basic and simple steps before you move to more advanced methods: 1A. Check Ventilation Fans The first and foremost thing that needs to be checked in case of overheating is the fan. Also, you need to check if there are any obstructions near the vent that are blocking its way from performing the cooling function. If you are using a laptop, you can make sure that its airflow is not obstructed by keeping it on your lap rather than on a desk.
1B. Check the Environment Another reason that is usually untouched is the concern of the environment in which the system is working. Too hot or humid environments have also been seen to affect how systems respond. Hence, if you are working in an overheated circumstance; it can lead to thermal trip error. 1C. Run Malware Scan The next troubleshooting method to apply as a solution for Thermal trip fix is to run an anti-virus scan or a malware scan on your system as a virus attack has also been seen to cause the issue. You can check our guide on How do I Run a Virus Scan on my Computer.
Also Read: Fix Ntoskrnl.exe High CPU Usage 1D. Uninstall Programs If you recently have installed a program or an application on your system and since then have started to encounter the thermal trip issue then the installed program may be behind the error. To rule out this possibility, you must uninstall the program using the following steps:
Right-click on the Windows icon on the screen, type Apps and Features & click Open as shown.
Locate the program (e.g. CCleaner) with the help of the search list and click on it.
Select Uninstall.
Click on Uninstall to confirm.
Method 2: Close Background Processes
The next thermal trip in laptop solutions list is to check the CPU usage of the system. The fan will run faster and the system will put more strain on the resources if certain programs or processes put more strain or take up more disk space. If this is the case then you can check the issues mentioned using the Task Manager.
Hit the Ctrl + Shift + Esc keys simultaneously to open Task Manager.
Check the running processes under the Processes tab that are causing high CPU usage.
Right-click on such a process (e.g. Paint 3D) and select End task.
If the above-mentioned steps did not help you with the CPU usage issue, then you can read our guide on How to Fix High CPU Usage on Windows 10 for more. Also Read: Fix Laptop Thermal Throttling
Method 3: Disable Overclocking
The next solution that we have in front of us is related to overclocking. As discussed in the causes above, overclocking results in overheating, and eventually, it causes the error. For that reason, disabling overclocking is crucial to get over Thermal trip error and cool down your system. Following are the steps that can help you with disabling it:
Hit the Windows + I keys together to open Settings.
Then, click on Update & Security in it.
Select Recovery from the left pane.
Click on Restart now.
When the system restarts, select Troubleshoot.
Next, select Advanced options.
Now, click on UEFI Firmware Settings and select Restart.
Once the system is rebooted, it will open BIOS automatically, select the Advanced tab in it.
Then, click on Performance and select Overclocking.
Now, disable the overclocking option.
At last, press the f10 key to save the changes to BIOS and then start the system normally. This is one of the effective Thermal trip in laptop solutions.
Method 4: Increase RAM
The next method that can be helpful in Thermal trip error fix is to increase the RAM. It is possible that RAM in your system is less than sufficient and requires more space due to less memory, this can trigger the system to slow down, freeze, or cause overheating and therefore the error. So, in such a case increasing the RAM from 2 GB to 4 GB can help you out. You can also check our guide How to Check RAM Frequency on Windows 10 for more information about RAM on your system.
Also Read: How to Check Your CPU Temperature in Windows 10
Method 5: Check Core Temperature
If none of the methods has helped you in resolving Thermal trip error issue then you can try checking the core temperature of your system using a third-party software program. With its help, you will be able to compare the temperature of your system with the standard core temperature.
Open Core Temp’s official site and download the software.
Once installed, launch the application and check the temperature in front of each core.
If the core temperature of your system is above the standard temperature that is between 40 Degree Celsius and 65 Degree Celsius (or 104 Degree Fahrenheit and 149 Degree Fahrenheit) and none of the fixes have worked for you then you can get your system checked by a hardware expert.
Pro Tip: Check Thermal Paste and Heat Sink
The Thermal paste helps in drastically cooling down your system through the fan. If the ventilation system is working alright for your device and you are still facing Thermal trip in laptop solutions error then it is plausible that the thermal paste on your process is not correctly applied. In this case, the processor can get overheated and result in the error. Therefore, it is important to check the thermal paste and heat sink on your processor:
Remove the fan by carefully unscrewing the bolts just right above your processor.
Apply the cooling agent on top of the processor.
Now, screw the fan again in its place.
After some time reboot the PC. Hence, these are Thermal trip in laptop solutions. Also Read: 7 Ways to Fix CPU Fan Not Spinning Q1. What temperature is dangerous for a computer? Ans. If your system runs under 65 Degree Celsius, there is nothing to worry about. But anything that crosses the 70 Degree Celsius mark is dangerous for your system and it needs to be cooled down. Q2. What is a thermal shutdown in a PC? Ans. A thermal shutdown in a PC happens when the processor or CPU’s temperature reaches a critical level which results in an automatic shutdown of the system to avoid any permanent damage. Q3. What is meant by thermal trip? Ans. A thermal trip is a bimetal thermal device that protects against overloading in a system. It results in the opening of a circuit breaker with a delay. Q4. If my computer overheats for a long time, what will happen? Ans. System overheating for a longer period results in your computer being unstable and eventually shutting down. It can also result in potential component damage. Q5. How long does the thermal paste last? Ans. Thermal pastes last for about 2-3 years in the case of normal compounds. While for higher-end compounds the limit is 7 years. Recommended:
How to Find Your Lost Phone Using Lookout Fix WASD and Arrow Keys Switched in Windows 10 What is Clock Interrupt? Fix System Error 5 Access Denied in Windows 10
We hope that our guide helped you in all ways possible to fix Thermal trip error and to know about what causes thermal trip. Let us know which one of the methods guided you the most in resolving the issue. If you have any more queries or have some valuable suggestions to give then drop down a comment for us.