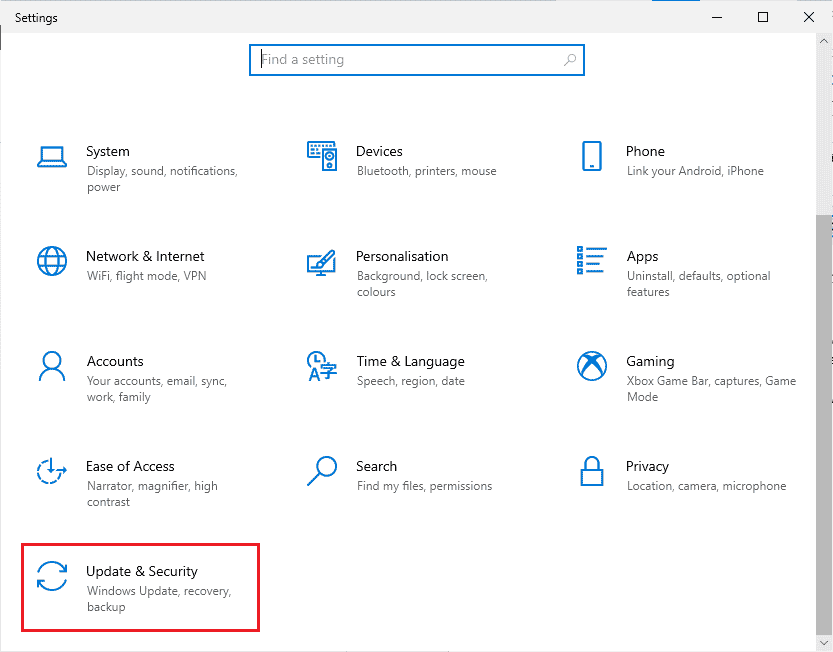How to Fix VirtualBox Interface Has Active Connections Error Message
There are so many factors that contribute to VirtualBox interface unable to insert Virtual optical disk or Windows 10 shut down issue. A few of them are listed below.
How to Fix VirtualBox Interface Has Active Connections Error Message Method 1: Close BlueStack Processes Method 2: Disable Startup Processes Method 3: Modify Compatibility Setting Method 4: Change Priorities of BlueStacks Processes Method 5: Turn On Virtualization (If Applicable) Method 6: Update BlueStacks Emulator Method 7: Update Windows Method 8: Update Graphics Drivers Method 9: Reinstall Graphics Drivers Method 10: Roll Back Graphics Drivers Method 11: Update .NET Framework Method 12: Create New Administrator User Method 13: Uninstall Conflicted Apps in Safe Mode Method 14: Uninstall Bluestacks and Reinstall in Safe Mode Method 15: Restore Windows Pro Tip: How to Shut Down VirtualBox
Conflicting background processes running on your PC. Startup tasks are interfering with BlueStacks. Inappropriate priorities are set to BlueStacks. Outdated emulator, Operating system, .NET framework, drivers on PC. Few apps are conflicting with BlueStacks. Conflicting user account and Windows version.
We have compiled a list of effective troubleshooting methods that will help you fix VirtualBox interface BlueStacks shutdown issue on your Windows 10 computer. Note: Before getting into the solution, make sure that you have not enabled the Notifications Mode in the BlueStacks.
Method 1: Close BlueStack Processes
If BlueStacks is operating on your PC (even in the background), it makes your PC difficult in shutting down. In this case, exit the BlueStacks emulator completely with the use of Task Manager by closing all the processes which are related to BlueStacks forcefully by following our guide How to End Task in Windows 10. This will help you solve this issue. You can also create a batch file in achieving the functionality, follow the steps below to do it.
Now, shut down your PC and check if the error VirtualBox interface Windows 10 shut down issue is fixed. If the error is fixed, you could make a batch file and then click the batch file before shutting down your PC. Note: This function can also be done by creating a shutdown task either in a Group Policy Editor or in the Task Scheduler. Now follow the given steps;
Copy the following text in a text editor for instance Notepad.
Then, click on File and then choose Save As.
Now, change the dropdown menu of Save As Type to All Files, then save the file with the name having a CMD extension (example, Click it Before Shutting Down the Computer.cmd )
Click on the File now and then shut down the computer and check if the VirtualBox interface has active connections error message is fixed.
Method 2: Disable Startup Processes
If the first method did not fix VirtualBox interface has active connections error message, you can try disabling all the startup processes with the Task Manager, and several users have suggested that this task has helped them a lot. To implement the method, follow our guide on 4 Ways to Disable Startup Programs in Windows 10.
Click the start-up processes one by one and select Disable.
When you are done disabling the tasks, restart your computer and check if the error VirtualBox interface error Windows 10 is fixed. Also Read: 5 Ways to Fix Bluestacks Engine Won’t Start
Method 3: Modify Compatibility Setting
It is also possible that BlueStacks may not have enough security clearance to run on your PC. The security settings may be changed in the latest application update or Windows update. Follow the steps below to grant full control to BlueStacks.
Right-click on the Desktop shortcut of BlueStacks and choose Open file location in the option.
Find the Bluestacks.exe file and right-click on it.
Select Properties.
Move to the Security tab of the Properties window and then click on the Edit button which is next to To change permissions, click Edit.
At first, select your username from the list of users which are displayed under Group or user names, and under Permissions for everyone, check the box in the Allow column for Full control.
Click on Apply and OK to save the changes. Check if the issue VirtualBox interface BlueStacks shutdown is fixed. If the issue is not fixed yet, you can try running BlueStacks in compatibility mode in another Windows version if you are facing this issue after updating to a specific Windows version. Follow the steps below to do it.
Right-click on the shortcut of BlueStacks shortcut icon and then select Properties.
Switch to the Compatibility tab and click on Run this program in compatibility mode for: box.
Select a Windows version that is appropriate to run Bluestacks in compatibility for and then click on Apply which is followed by Ok.
Method 4: Change Priorities of BlueStacks Processes
If the priorities of the BlueStacks processes are not set properly, you may face VirtualBox interface has active connections error message. If so, you can change the priorities of the BlueStacks processes in the Task Manager as instructed below. Note: Continue with great caution as changing the priorities of the processes carelessly may make your system unstable or extremely slow.
Press the Ctrl + Shift + Esc keys together to open Task Manager.
Now, switch to the Details tab and then right-click on HD-Player,exe.
Then, go to the Set Priority option and then choose Realtime.
Now, set the priorities given below to the corresponding processes.
Reboot the PC after closing the Task Manager and check if VirtualBox interface Windows 10 issue is solved.
If the issue is fixed, close all the open processes.
Now, open a text editor for instance Notepad, and then copy the following into it.
Now, select Save As from the File menu bar.
Now, change the dropdown menu of Save As Type to All Files, then save the file with the name having a CMD extension ( example, BlueStacks.cmd )
Launch the BlueStacks with the newly created command file and the issue will be fixed. Also Read: 15 Best Virtual Mailbox Free Service Providers
Method 5: Turn On Virtualization (If Applicable)
Bluestacks is a virtualizing application. Some chipsets of AMD and Intel include a virtualization technology that boosts the performance while virtualization software like Bluestacks is being used at the time. Such software runs more smoothly without any strain with the use of technology like this. Many users reported that turning on Virtualization is resolving VirtualBox interface BlueStacks shutdown issue. You have to check if this is available on your system as all computers are not equipped with this technology. Follow the steps below to check if your computer (Intel system) supports Virtualization technology.
Download the Processor Identification Utility of Intel by navigating to the official site and by clicking on the Download button which is on the left side.
Once downloaded the file, click the installation file from My downloads and follow the instructions to install Processor Identification Utility on your PC.
Launch the application after installing it.
Expand the CPU TECHNOLOGIES by clicking the + icon.
Scan the CPU technologies list for Intel® Virtualization Technology, usually Intel® Virtualization Technology will be the very first item on the list.
If the technology is supported on your computer, there will be a Yes next to it or a checkbox to its left. Follow the steps below to check your PC (AMD) supports Virtualization.
Download the AMD Virtualization Technology and Hyper V files required for your PC.
Click on the .exe file which is downloaded and follow the on-screen instructions to install it.
Check if it supports Virtualization by opening the application. If it is supported you will receive a message The system is compatible with Hyper-V
If your PC supports Virtualization technology in Intel or AMD, follow the following steps to enable it. If not, move on to the next method.
You can enable the Virtualization from the BIOS menu, for that you have to restart your computer.
Click on the Start button, now click on the Power option and then select Restart.
Press one of the following keys Esc, Del, F12, F10, or F8 repeatedly to enter the BIOS menu. The BIOS key is not similar to all manufacturers so check the BIOS key papers which came along with your computer. Or you can simply Goggle search for your BIOS key
In the BIOS menu, go to Virtualization Technology or Intel Virtualization Technology or Intel VT for Direct I/O or any similar option with the arrow keys and hit Enter to enable it.
Exit BIOS after saving your changed settings. Now, your computer reboots automatically, after it is done check if the issue VirtualBox interface BlueStacks shutdown issue is fixed. Also Read: How to Enable Virtualization on Windows 10?
Method 6: Update BlueStacks Emulator
BlueStacks are being updated regularly to satisfy the technology advancements that are being made these days and fix the reported bugs like this one. So, updating the BlueStacks to the latest version may fix this issue. Follow the steps to update BlueStacks.
Launch the BlueStacks emulator which is near the bottom right of the screen, open Settings by clicking on the Gear icon.
Click on About which is in the left pane of the window.
Now, click on the Check for Updates button.
Apply the updates and then relaunch the emulator.
Now close the emulator, from the system tray also, and then check if the issue VirtualBox interface has active connections error message is fixed.
Method 7: Update Windows
If there are any bugs in your PC, they can only be fixed after a Windows update. Microsoft releases regular updates to fix all these bugs thereby VirtualBox interface Windows 10 shut down issue will also be fixed. Hence, ensure if you have updated your Windows Operating System and if any updates are pending in action, use our guide How to Download and Install Windows 10 Latest Update
After updating your Windows Operating System, check whether VirtualBox interface BlueStacks shutdown issue is fixed.
Method 8: Update Graphics Drivers
If your PC makes use of outdated graphics drivers, you must update all of them to fix any gaming issues. You can do this task either manually or by using third-party software. Check our guide 4 Ways to Update Graphics Drivers in Windows 10 to update all the drivers manually and check if VirtualBox interface has active connections error message issue is fixed.
Also Read: Fix Printer Driver is unavailable on Windows 10
Method 9: Reinstall Graphics Drivers
When you still face the error after updating the Graphical drivers, then reinstall device drivers to fix any incompatibility problems. There are so many methods to reinstall drivers on Windows. Yet, if you are confused about how to implement the same, check our guide How to Uninstall and Reinstall Drivers on Windows 10 and implement the same.
After reinstalling GPU drivers, check if you can enjoy games without VirtualBox interface BlueStacks shutdown issue.
Method 10: Roll Back Graphics Drivers
If the current version of the graphics drivers is not compatible with your game, then there is no use in updating or reinstalling them. All you have to do is to roll back the drivers to the previous version by following our guide How to Rollback Drivers on Windows 10.
Check if you have fixed VirtualBox interface has active connections error message.
Method 11: Update .NET Framework
.NET framework in Windows 10 computer is essential for uninterrupted service of modern apps and games. Many games have an auto-update feature for the .NET framework, and thus it will be updated automatically whenever an update is available. In another case, if an update prompts in your PC, you can manually install the latest version of the .NET framework, as discussed below, to fix VirtualBox interface Windows 10 issue.
Check for new updates for .NET framework from the official Microsoft website.
If there are any updates, click on the corresponding/recommended link and click Download .NET Framework 4.8 Runtime option. Note: Do not click on Download .NET Framework 4.8 Developer Pack as it is used by software developers.
Go to My downloads, double-click on the setup file to run the downloaded file, and follow the on-screen instructions to install the .NET framework successfully on your Windows PC.
Once done, check if you have fixed VirtualBox interface Windows 10 issue or not.
Method 12: Create New Administrator User
If none of the methods have helped you fix VirtualBox interface has active connections error message, there are some circumstances where your user account is corrupt or some of its configurations are inappropriate. In this case, you have to create a new administrator account as instructed below to fix the issue.
Press the Windows + I keys together to open the Settings.
Click on the Accounts setting.
Then, select the Family & other users menu from the left menu.
Under the Other people section, select the account, then click on Change account type. Note: If you do not find any account, then you can follow our guide to create a local account on Windows 10.
Finally, select Administrator under the Account type and click OK. Note: This is not applicable for Standard account users.
Finally, check if you have fixed VirtualBox interface BlueStacks problem or not. Also Read: Fix Incorrect PSK Provided for Network SSID on Windows 10
Method 13: Uninstall Conflicted Apps in Safe Mode
Some applications and programs might interfere with BlueStacks during its operation. To confirm and to fix this, you have to boot to Safe Mode in Windows 10. The safe mode of Windows PC will shut all the non-essential tasks and runs with the most stable drivers. In safe mode, Windows PC will be in the most stable environment and hence you can find which app is conflicting with BlueStacks. You can boot your computer by following our guide How to Boot to Safe Mode in Windows 10 and once all the third-party software is disabled, check if you face the VirtualBox interface BlueStacks shutdown issue again.
If you do not face the problem, uninstall any recent program or application you have added to your computer.
Method 14: Uninstall Bluestacks and Reinstall in Safe Mode
If none of the above methods fixed VirtualBox interface has active connections error message, the fault may be with the inherent bug in the application itself. In this case, you have to uninstall the current version of the application and replace it with the latest version of BlueStacks.
First of all, end all BlueStacks processes which may be running in the background.
If you have your BlueStacks open, close it by clicking on the X button which will be at the top right of your screen.
Now, remove the BlueStacks icon from your system tray by right-clicking on the BlueStacks icon and then clicking Quit.
Delete all the temporary files on your computer as a precautionary measure. Follow the steps below to do it.
Press Windows + R keys simultaneously to access the Run dialog box and type %temp% in it and hit Enter key.
Select all the files, right-click on them and click on Delete.
Use BlueStacks uninstaller to remove all the traces of it from your computer instead of following an unusual route to uninstall an application.
Visit this website to download the BlueStacks uninstaller tool.
After installing it, run it to remove all of its files. Grant for permissions if it asks for many. Click on the OK button on the final screen.
Now, reinstall BlueStacks by following these steps. 10. Go to the Bluestacks download page and download the latest version.
We will be installing the application after booting into Safe Mode.
Once Window starts in Safe Mode, head over to the folder (Downloads) where you downloaded the Bluestacks installation file and run it. Follow the on-screen instructions to finish the installation.
Now that we have reinstalled Bluestacks, we can turn off Safe Mode and boot back normally.
Open Run, type msconfig, and press enter. In the Boot tab, untick the box next to Safe mode and click on OK.
Finally, restart the PC and run Bluestacks to check if VirtualBox interface Windows 10 problem has been resolved. Also Read: How to Fix Error Code 0x80004005
Method 15: Restore Windows
The latest Windows update may not be compatible with BlueStacks which leads to the VirtualBox interface Windows 10 issue. Try recalling if this error started after updating your Windows, if so you can either wait for a new update or revert to the previous version which did not cause this error.
Go to Settings by pressing the Windows + I keys simultaneously.
Click on Updates & Security settings.
Now, look for Recovery settings and click on it.
Now, click on the Get Started button which will be under Go back to the previous version of Windows 10.
Follow the on-screen instructions to revert to the previous version of Windows.
If it has been 10 days since you last updated, the Get Started option will be greyed out, in that case, you have to wait until you get the next update. Also Read: Fix Java Virtual Machine or JVM not found error
Pro Tip: How to Shut Down VirtualBox
VirtualBox is an open-source application that allows users to run an additional operating system environment from the desktop of PCs or Macs. For example, a Windows user could use VirtualBox to run Windows XP, Mac OS X, and Windows 7. But you have to close a VirtualBox with the Close command after using the VirtualBox virtual machine.
- Click on the Close button which will be in the upper right corner of the screen.
- Choose the radio button labeled as Power off the machine
- Check the box which is next to Restore current snapshot if you want to load the recent snapshot.
- Begin the shutdown process by Clicking the OK button.
- Open the File menu or VirtualBox and choose Exit when the shutdown is completed.
Recommended:
Fix Roku Error Code 018 Fix Remote Desktop Cannot Connect to the Remote Computer How to Disable Gear VR Service on Android Fix Server IP Address Could Not be Found on Windows 10
We hope that this guide was helpful and you would have learned how to fix VirtualBox interface has active connections error message on Windows 10. Let us know how this article has helped you the best. Also, if you have any queries/suggestions regarding this article, then feel free to drop them in the comments section.























![]()