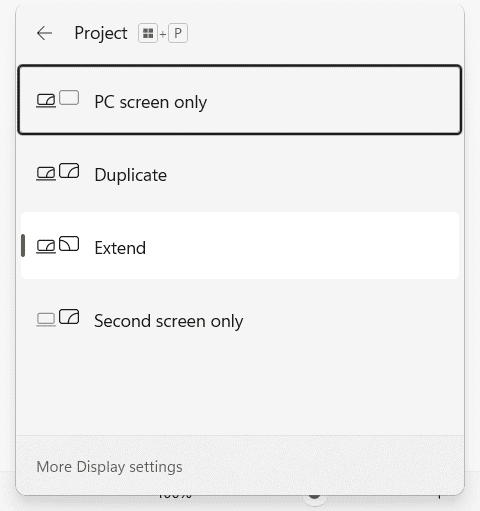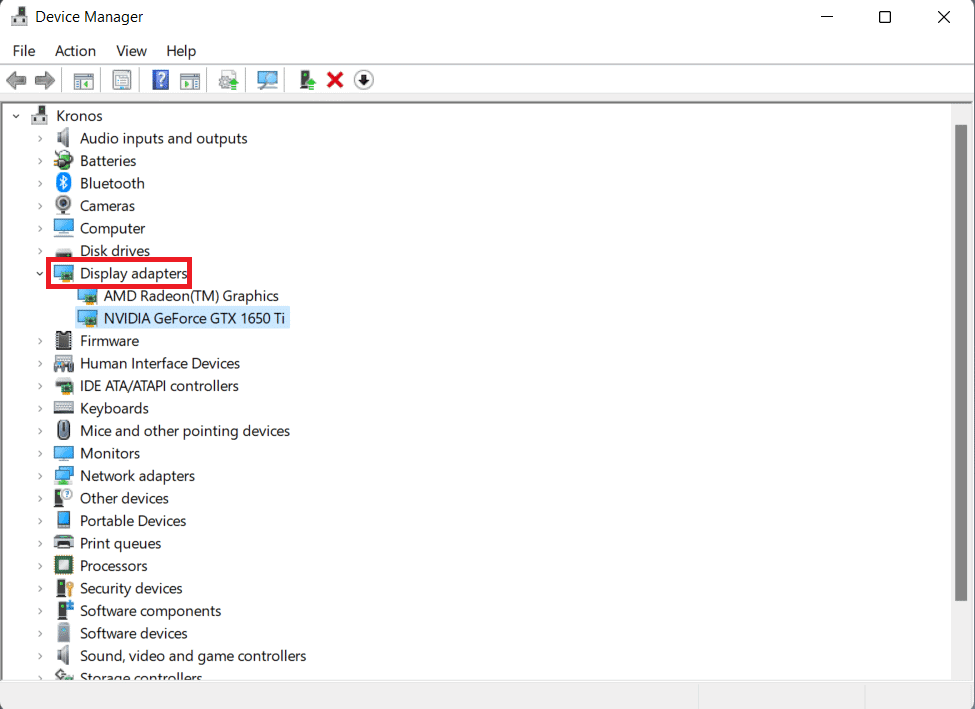How to Fix Windows 11 Black Screen with Mouse Cursor Issue
Follow the methods listed in this guide to fix this error faced on startup or after an update on Windows 10 & 11 desktops & laptops.
How to Fix Windows 11 Black Screen with Mouse Cursor Issue Method 1: Check Connections & Monitor Screen Method 2: Clean Hardware Components Method 3: Change Projection Settings Method 4: Restart Graphics Drivers Method 5: Update Graphics Drivers Method 6: Reinstall Graphics Drivers Method 7: Update Windows Method 8: Uninstall Conflicting Apps
Method 1: Check Connections & Monitor Screen
For those who use a desktop or an external display, this resolution works great as loose connections are one of the causes of Windows 11 black screen.
Check for any loose connections on your monitor. Re-attach cables & connectors. Also, look for any damage to the cable. Replace it, if required.
If you have a spare monitor, attach it to see if the problem is resolved. If it does, the issue is almost certainly caused by the monitor. If you have multiple display setups, consider detaching them and using only one. This has worked for a lot of people. You can also change monitors, such as making your primary monitor secondary and vice versa.
Also Read: How to Check Monitor Model in Windows 10
Method 2: Clean Hardware Components
It is possible that Windows 11 black screen with mouse cursor error could be caused by computer overheating. The CPU fan removes hot air from the machine, keeping it cool. But, if it doesn’t function properly, it may lead to overheating. Dust, on the other hand, can accumulate in the fan over time and reduce its performance. It is also a good idea to clean & inspect other components, such as graphic card, RAM, and power supply unit. The black screen issue might also be caused by carbon build-up in the RAM.
Note: When cleaning and examining various components, we recommend seeking professional assistance because a slight blunder on your part can result in a huge problem.
Method 3: Change Projection Settings
If the monitor appears to be in working order but the display remains dark despite restarting the graphics driver, the problem is most likely with the projection settings. On Windows 11, if you use the wrong projection settings mistakenly, you will get black screen error with only mouse pointer being displayed on screen. In this case, do the following:
Press Windows + P keys together to open the Project menu.
Use Arrow keys to change projection settings.
Press the Enter key and wait a few seconds to see if this resolves the issue.
Repeat the process if the screen stays black. It may take a few minutes to find the proper display option. Also Read: How to Fix Lines on Laptop Screen
Method 4: Restart Graphics Drivers
Refreshing Graphics card drivers has been known to be quite effective.
- Press Windows + Ctrl + Shift + B keyboard shortcut to restart the graphics driver.
- The screen will flicker for a second and you may hear a beep sound indicating that the graphics driver was successfully restarted.
Method 5: Update Graphics Drivers
Faulty graphics drivers can also cause black screen errors with or without mouse cursor on Windows 11. Hence, updating them as shown might help.
Press Windows + R keys together to open the Run dialog box.
Type devmgmt.msc and click on OK to launch Device Manager.
From the list of installed devices, double-click on Display adapters to expand it.
Right click on NVIDIA GeForce GTX 1650 Ti and click on Update driver from the context menu.
5A. Click on Search automatically for drivers to allow Windows to do so automatically.
5B. Alternatively, click on Browse my computer for drivers, then select Browse to locate and install your driver from the storage.
- Finally, click on Close and restart your computer after the wizard is done updating the drivers. Also Read: How to Partition Hard Disk Drive in Windows 11
Method 6: Reinstall Graphics Drivers
If updating drivers doesn’t work, reinstall them as explained below to fix Windows 11 black screen issue:
Go to Device Manager > Display adapters, as earlier.
Right-click on Graphics card driver (e.g. NVIDIA GeForce GTX 1650Ti) and select Uninstall device, as depicted below.
Check the box marked Attempt to remove the driver for this device and click on Uninstall.
Restart your PC and download graphic drivers from official NVIDIA website, as shown.
Run the downloaded file to install it again. Restart your PC as it should function normally now. Also Read: How to Rollback Driver Updates on Windows 11
Method 7: Update Windows
Black screen error can sometimes be the result of a bug in the Windows operating system. Thus, updating it should help.
Press Windows + I keys simultaneously to open Settings.
Click on Windows Update in the left pane.
Click on blue Check for updates button shown highlighted.
If there is any update available, click on Download & install.
Let the install be downloaded and installed. Restart your computer. Also Read: How to Download and Install Optional Updates in Windows 11
Method 8: Uninstall Conflicting Apps
Apps may interfere with display settings so uninstalling such apps can rescue you from this error. Follow these steps to fix Windows 11 black screen with cursor issue by uninstalling conflicting apps:
Press Windows + X keys simultaneously to open the Quick Link menu.
Click Apps and Features from the list.
Scroll through the list of installed apps and click on the three dots for the app that you want to uninstall.
Click on Uninstall.
Click on Uninstall in the confirmation prompt as well. Note: For Win32 apps, click on Yes in the confirmation prompt. Recommended:
How to Install XPS Viewer in Windows 11 Fix Windows 11 Update Error Encountered How to Repair Windows 11 Fix Windows 10 Yellow Screen of Death
We hope you could learn how to fix Windows 11 black screen with mouse cursor issue. Drop your suggestions and queries in the comment section below. We would love to know which topic you want us to explore next.