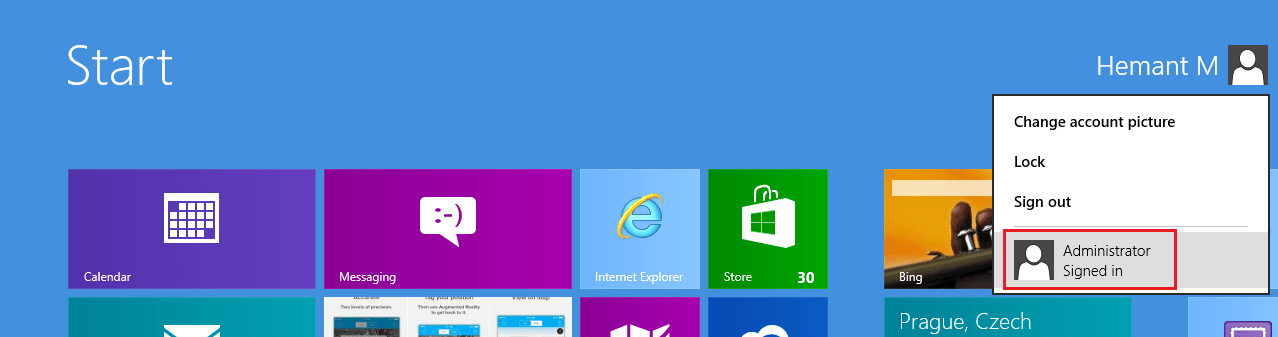So, let us get started.
Enable Administrator Account In Windows 7, 8, 10
Method 1: Use Command Prompt to Activate Administrator Account on Windows 7 and Later
- Move the cursor to the bottom left corner of the screen. Once you are there right click and select Command Prompt(Admin) from the list of options in the Menu. Alternatively, you can also press Windows+x button on your keyboard to get the Menu.
1 Enable Administrator Account In Windows 7, 8, 101.1 Method 1: Use Command Prompt to Activate Administrator Account on Windows 7 and Later1.2 Set Password for Windows Administrator Account1.3 Method 2: Enable Windows Administrator Account Using Local Groups and Users1.4 Disable Windows Administrator Account
Make sure you select the Admin Command prompt and not without Admin for the next steps to work. 2. Type net user and press Enter. You should see the Administrator and other user accounts which you might have created. 3. Now to activate the administrator account, type net user administrator /active:yes and hit Enter.
This will enable the administrator account but it doesn’t have a password and anyone having access to your PC can use it. So in order to secure administrator account with a password follow the steps below. Recommended: Add New User in Windows 10
Set Password for Windows Administrator Account
- On the command prompt type net user administrator * and press Enter.
- You will be prompted to enter a password. Enter the desired password you wish to set. Please note that command prompt won’t show anything while you enter the password so don’t think it’s not working. Hit Enter after entering the password.
- Confirm the password and hit Enter. If the passwords match then the password will be applied to the administrator account.
You can set passwords for other users as well using this command. For instance, if the username is Hemant then the command will become net user Hemant *. You can now switch to Administrator account by going to the Start screen. Click on the current account name and select Administrator from the drop down menu.
You will also get the option to select the desired account when you start the system next time. Now, let us get to the second method.
Method 2: Enable Windows Administrator Account Using Local Groups and Users
- Right-click on Computer and select Manage.
- In Computer Management window, expand Local Users and Groups on the left sidebar and select Users.
- You should see Administrator as one of the users. Either double-click on it or right-click and Select Properties from the Menu.
- Finally, uncheck Account is disabled and click on Ok to activate it.
You can also set a password by right clicking on Administrator and select Set Password… This method of setting a password also comes in handy while changing Windows password without knowing the Old password.
Disable Windows Administrator Account
If you wish to again hide/disable the administrator account then you can do using the two methods above. If you go for the first method then use the following command in the CMD net user administrator /active:no and hit Enter to disable it. In case you opt for the second method, you need to check the Account is Disabled for the Administrator user in Local Users and Groups and Click Ok to disable the account. Recommended: How to Automatically Empty Recycle Bin on Schedule on Windows 10 So these were the two methods which you can choose to enable/disable administrator account on Windows 7 or later. If you found the article helpful then share it with others on social media. Do you know any other method of enabling the administrator account on Windows? Let us know in the comments. Save my name, email, and website in this browser for the next time I comment. Notify me of follow-up comments via e-mail.
Δ