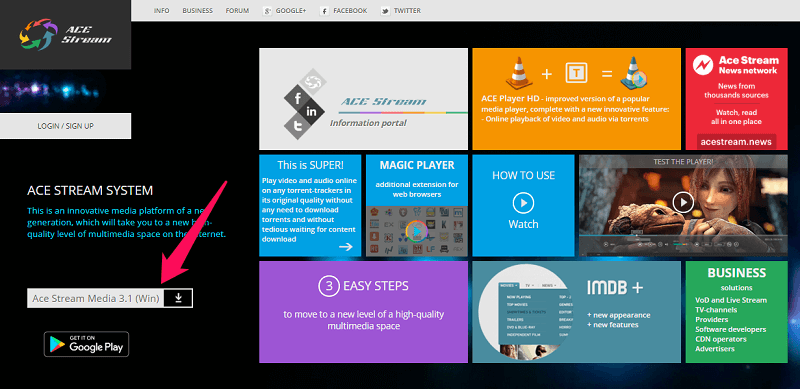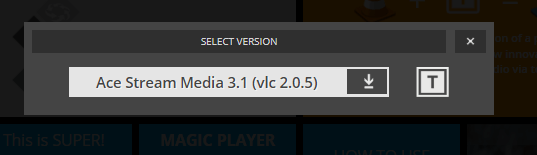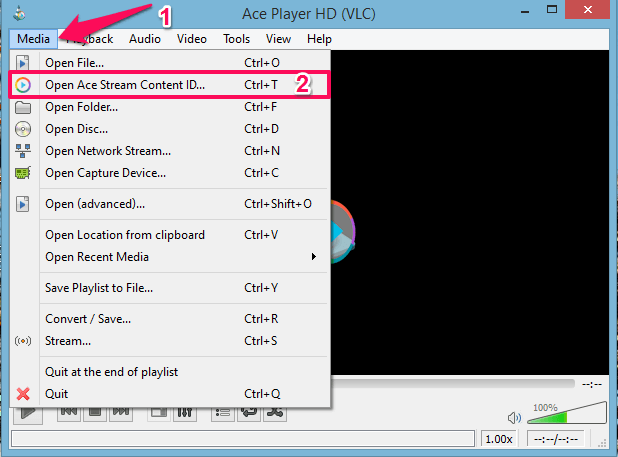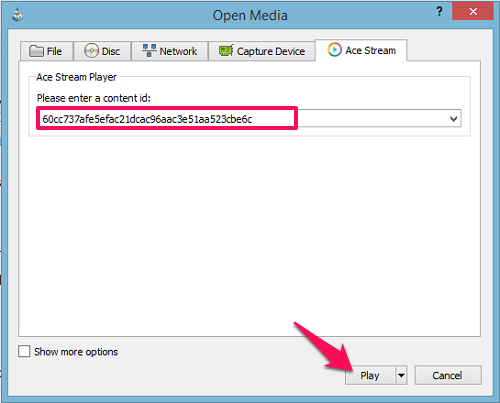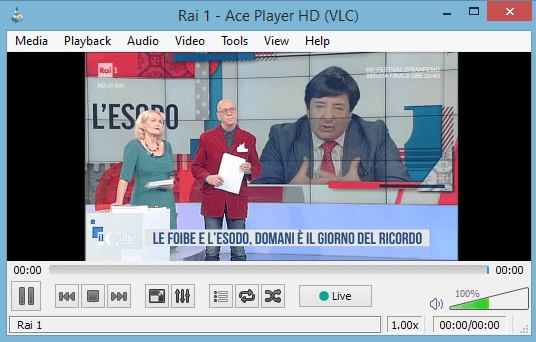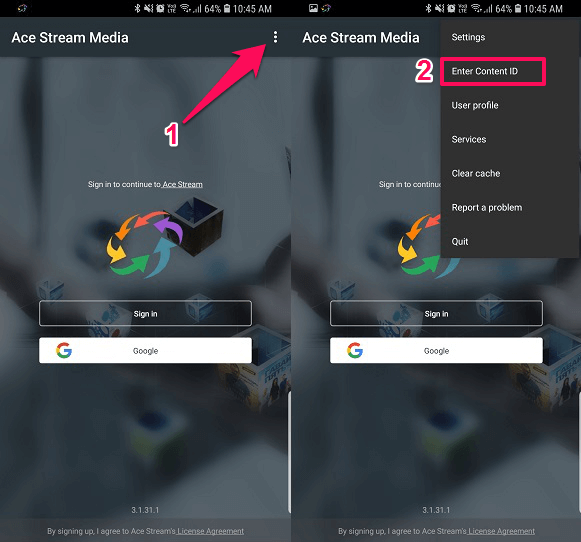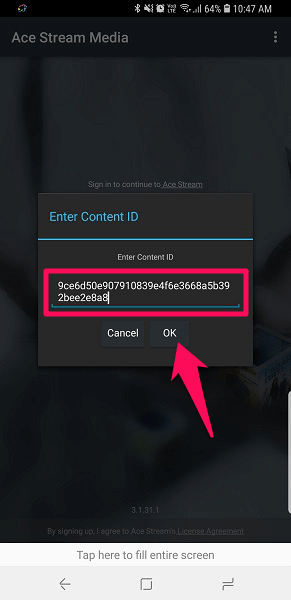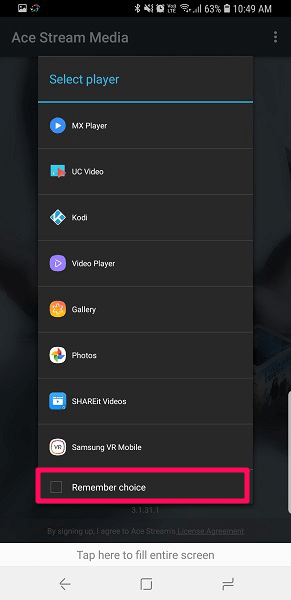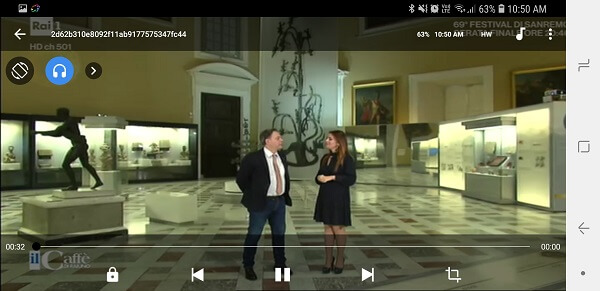This tool is also different as it does not require any subscription or signup for watching any sort of content. Sounds great, right? So in this article, we are going to share with you the methods for using Ace Stream and steps to start streaming. As of now, the Ace Stream application is only available for Windows and Android devices. So we are going to show you how to use it for both of them.
What All You Can Watch On Ace Stream?
Well as mentioned earlier, you can watch any live stream content, whether it is sports, Television or any other video or audio content. All you need is a dedicated Content ID or the URL for the stream that you are willing to watch. There is no such exception of what you can stream as long as you have the correct Content ID or URL for them. Without any delay let’s see how to use it.
0.1 What All You Can Watch On Ace Stream?1 How To Watch Live Streams Using Ace Stream1.1 On Windows1.2 On Android1.3 Will Ace Stream Support On Mac?1.4 Use Ace Stream On Chrome Cast Apple TV And Kodi1.5 Where To Find Ace Stream Content ID?1.6 Conclusion
How To Watch Live Streams Using Ace Stream
On Windows
Ace Stream is available for Windows which you can download from their official website. Head over to Ace Stream website and there on the left side of the screen you will see the option to download its setup. After you select it, a window will open showing the version available for download. Click on it and the download will start.
After the download is finished, install the software and at the last step uncheck the option to test media streaming and click Finish to complete the installation. Then follow the given steps.
- Once it’s installed, you will be able to see two options i.e. Ace Player and Ace Stream Media Center on the desktop. To start watching live streams, select and open Ace Player. Ace Player is a modified version of VLC player in order to run Ace Stream. And as most of us are already aware of VLC player it will not be difficult to use it.
- After the Ace Player is opened, form the toolbar options select Media. Then from the menu select the second option i.e. Open Ace Stream Content ID.
Or you can also use the keyboard shortcut i.e. Ctlr+T for the same whenever the Ace player is open. 3. This will give you an Open Media dialog box. To run any live stream in this player, you will require a Content ID for that stream. Input the desired Content ID and then click on Play.
- Now you can also use any URL form Ace Stream in this Player. Head over to the Media and select Open Network stream. Or you can use the keyboard shortcut i.e. Ctrl+N. Then similar to the content ID, paste the URL and select Play. That’s it.
- As you click on Play, it will start the buffering and after a few seconds start the Live streaming.
Also Read: Methods To Add Roles To Discord And Assign Them To Members
On Android
You can download the Ace Stream app on Android devices from Play Store. Once you are done installing the app, open it and follow the given instructions.
Open the application and then tap on the three dots at the top right of the screen.
After this, select Enter Content ID. Then it will ask you for the content ID for the stream you want to watch. Input the ID and hit Ok.
Then you will have to select the media player from your device in order to play the stream.
Select anyone, and if you wish to continue using the same player for future streaming, then check mark Remember Choice at the bottom before selecting the player. 4. Now it will start connecting to peers and prebuffer the stream, once it is 100% the live stream will be ready and played using the selected media player.
The live stream uses huge data, so if you are one who relies on mobile data then it can be very hard as it will exhaust all of it in a few minutes. It is preferred to be used mostly with Wi-Fi networks only.
Will Ace Stream Support On Mac?
Well as the Ace Player is not compatible with macOS, you can still use another method to play Ace Stream content. To do this, you will need the Soda Player application. This player supports live streaming using the Ace Stream Content ID. Just input or copy the link on Soda player and you are good to go. And You can also use Soda Player on Windows easily.
Use Ace Stream On Chrome Cast Apple TV And Kodi
You can also use Ace Stream on Chrome Cast, Apple TV or any other casting device from your Android smartphones. For doing this, when you get the option to choose the media player from the app, there you can see the list of the connected casting devices. Select it instead of any media player from the device and your stream should be running live on it. If you use Kodi, you can also watch Ace Stream in that application. All you have to do is install the required add-ons for Ace Stream to Kodi like we added Exodus to Kodi and then you can watch it easily.
Where To Find Ace Stream Content ID?
You can find Ace Stream Content ID on the internet, simply search on google or any other search engine that you prefer and you will be able to find them. Type Ace Stream Content ID with the name of the stream you are searching for e.g. “Ace Stream Content ID sports”. Or you can use platforms like Reddit to search for live streams more efficiently. There they have dedicated communities and specific topics regarding live streams for various sports like NFL, NBA, Soccer and many others. You can also refer to this website which might help you in searching for Ace Stream Content ID.
Conclusion
So I hope now you know how to use Ace Stream on multiple platforms like Windows, Android and even on various media casting devices. You can now watch the matches of your favorite sports team without worrying about the channel they are broadcasted on with the help of Ace Stream Media Player. Save my name, email, and website in this browser for the next time I comment. Notify me of follow-up comments via e-mail.
Δ